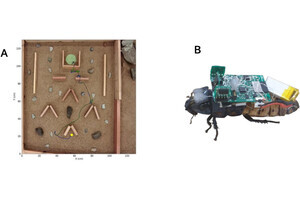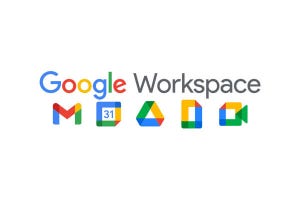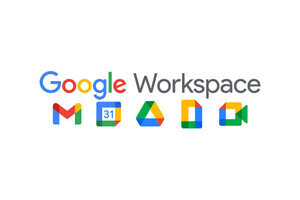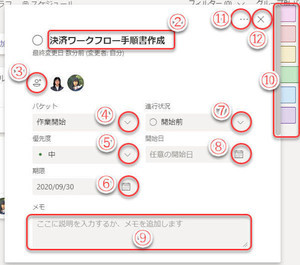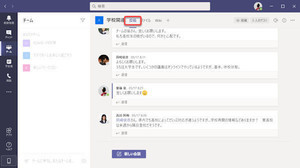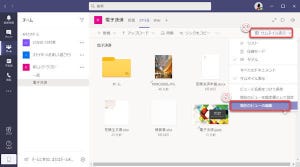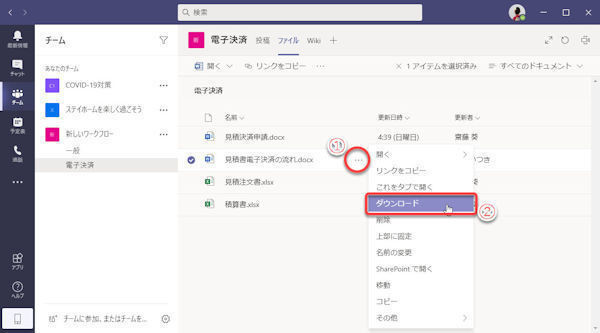前回に引き続き、Teamsのアプリ、Plannerについて紹介します。Plannerによるプランの作成、タスクの作成、バケットの追加については、前回の連載第25回の記事を参照してください。
終了したタスクの消し込みと管理
通常、プランには、未完了のタスクのみが表示されています。作業が完了したタスクを消し込みましょう。
(1)タスク名の先頭にある○をクリックし、チェックマークをオンにする。
これで、完了済みタスクの表示が消えます。 完了済みタスクを確認するとき、あるいは未完了状態に戻したいときは、まず、完了済みタスクを再表示します。
(2)完了済みタスクを再表示するには、「完了済みを表示」をクリック。
(3)完了済みタスクのカードが再表示される。完了済みのタスクは、タスク名が横線で消し込まれている。
(4)チェックマークをオフにすると、再び「開始前」状態に戻る。
(5)「完了済みを非表示」をクリックすると、完了済みタスクを非表示の状態に戻す。
なお、期限をすぎても完了していないタスクがあると、タスクを割り当てたユーザーにメール通知が届きます。
(6)期限を過ぎても完了していないタスクは、「遅延しているタスク」として、メール通知が届く。
タスクの進行状況による表示の違いと進行状況の変更
タスクの進行状況には「開始前」「完了済み」の他に「処理中」もあります。状況は、タスク名の表示で一目瞭然です。
(1)「開始前」タスクでは、白丸表示。
(2)「処理中」タスクでは、○の中が半分塗りつぶされる。
(3)期限を過ぎて「完了済み」になっていないタスクでは、期限が強調表示される。
タスクのカードのチェックマークでは「開始前」または「完了済み」しか設定できませんが、タスクの詳細設定を開くと、「処理中」も選択できます。
(4)タスクカード内をクリックして、カードの詳細設定を開く。
(5)「進行状況」ドロップダウンリストで、進行状況を選択する。
タスクの詳細設定
タスクの詳細設定では、タスクカードより詳細にタスクの状況を記録、管理できます。ウインドウにタスクの詳細設定の全項目を表示しきれないときは、上下にスクロールしてください。すでに紹介している設定もありますが、改めて全項目を紹介します。
(1)タスクの進行状況の表示。クリックすると「開始前」「完了済み」を切り替え。
(2)タスク名の表示。クリックしてタスク名の変更。
(3)最終更新日時または完了日時と、最終編集者を表示。
(4)「…」(その他)をクリックして、メニューからタスクのコピー、移動、削除、URLリンクのコピーをする。
(5)タスクの色を選択。
(6)タスクを割り当てるメンバーの管理。
(7)現在割り当てられているメンバーを表示。
(8)タスクが所属するバケットを設定。
(9)進行状況の設定。
(10)優先度を「緊急」「重要」「中」「低」から選択。
(11)開始日をカレンダーで設定。
(12)期限をカレンダーで設定。
(13)メモの入力。
(14)チェックリストの作成。入力するとチェックリスト(箇条書き)を作成し、各チェック項目にチェックマークを付ける。
(15)このタスクに関連するファイルを添付。
(16)コメントの入力。コメントを入力して「送信」をクリックすると、コメントの内容が投稿日時とともに履歴として(17)に表示される。
(17)コメント履歴の表示。
バケットの管理
各バケットの右上にマウスを合わせ、「…」(その他)ボタンをクリックして、バケットを管理します。
(1)マウスをバケットの右上(タイトルの右側)に合わせて、「…」(その他)ボタンをクリック。
(2)メニューから操作をクリック。
| メニュー名 | 内容 |
|---|---|
| 名前の変更 | バケットの名前の変更 |
| 削除 | バケットを削除 |
| ~に移動 | バケットを他のバケットより左または右に移動 |
グラフで表示
グラフ表示ではプラン内の全タスクの状況を統計的に確認できます。
(1)「グラフ」タブをクリック。
(2)現在のタスクの状況をグラフで表示する。
(3)ボードは右側ペインで表示する。バケットは上下に並ぶので、縦スクロールで確認する。
タスクをカレンダーで表示
各タスクの期限をカレンダーで確認します。
(1)「スケジュール」タブをクリック。
(2)カレンダー上に、それぞれのタスクをそのタスクの期限の日に表示する。期限を過ぎて未完了のタスクは強調表示する。
絞り込み表示
条件による絞り込みでタスクを表示します。タスクの数が増えてくると、目的のタスクを素早く表示するのに便利です。
(1)「フィルター」メニューをクリック。
(2)メニューから、絞り込みの条件をクリック。
グループ別バケット
ユーザーが作成したバケット以外に、一時的にグループで分類表示する動的なバケットがあります。
(1)「グループ別バケット」メニューをクリック。
(2)グループ化する条件をクリック。
(3)「担当者」でグループ化した表示例。担当者ごとに、その担当者が割り当てられているタスクをバケット表示する。担当者ごとに表示するので、複数の担当者が割り当てられているタスクは、同じタスクがそれぞれの担当者のバケットに表示される。