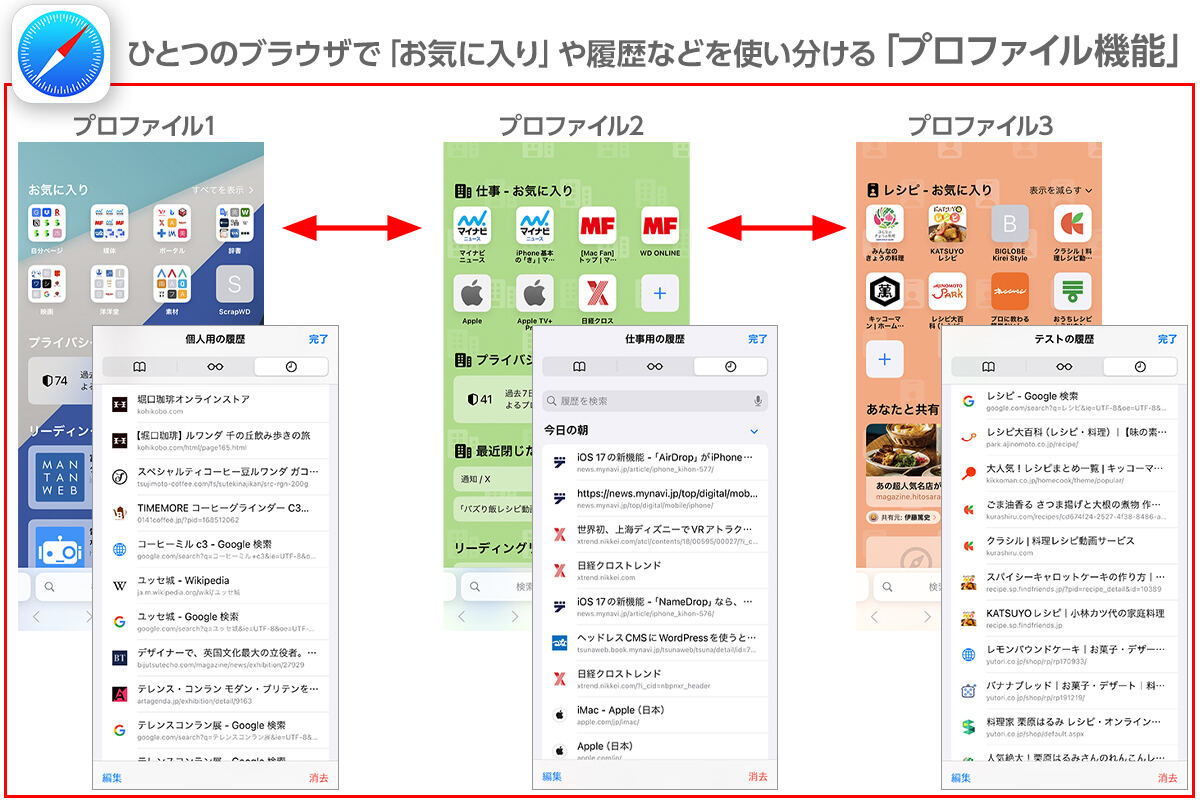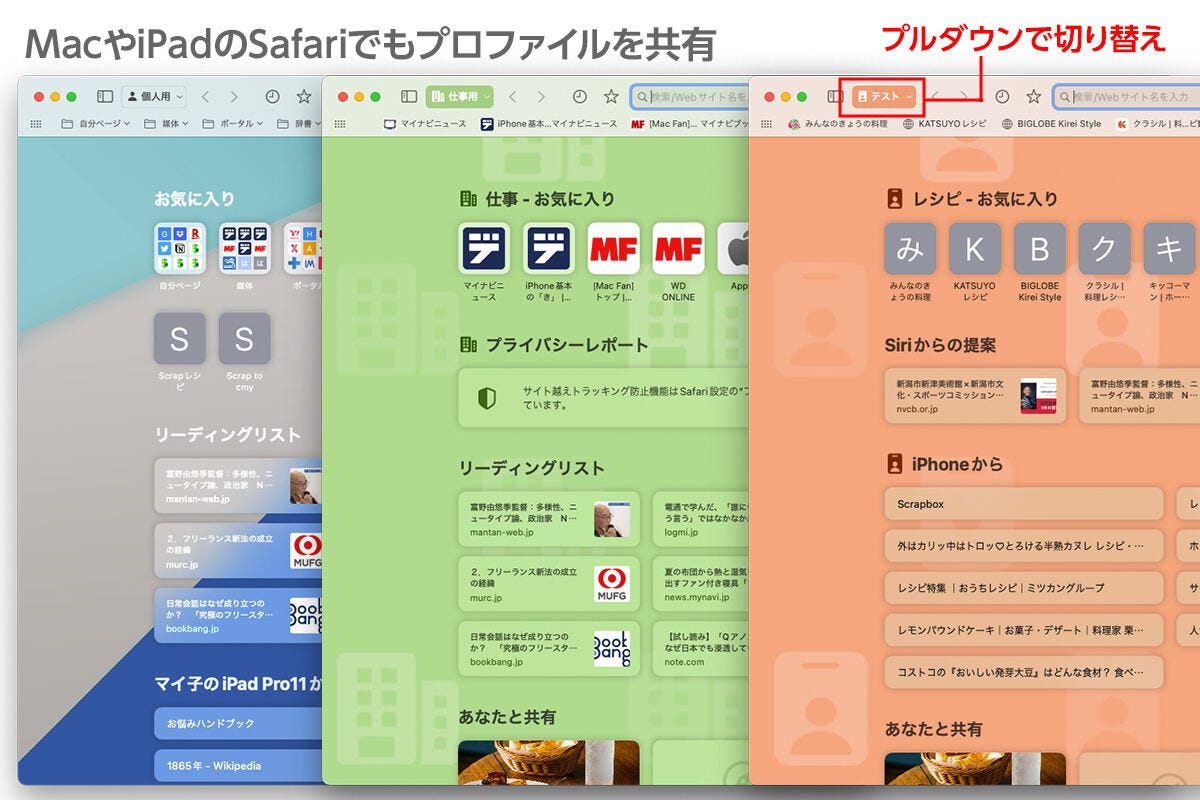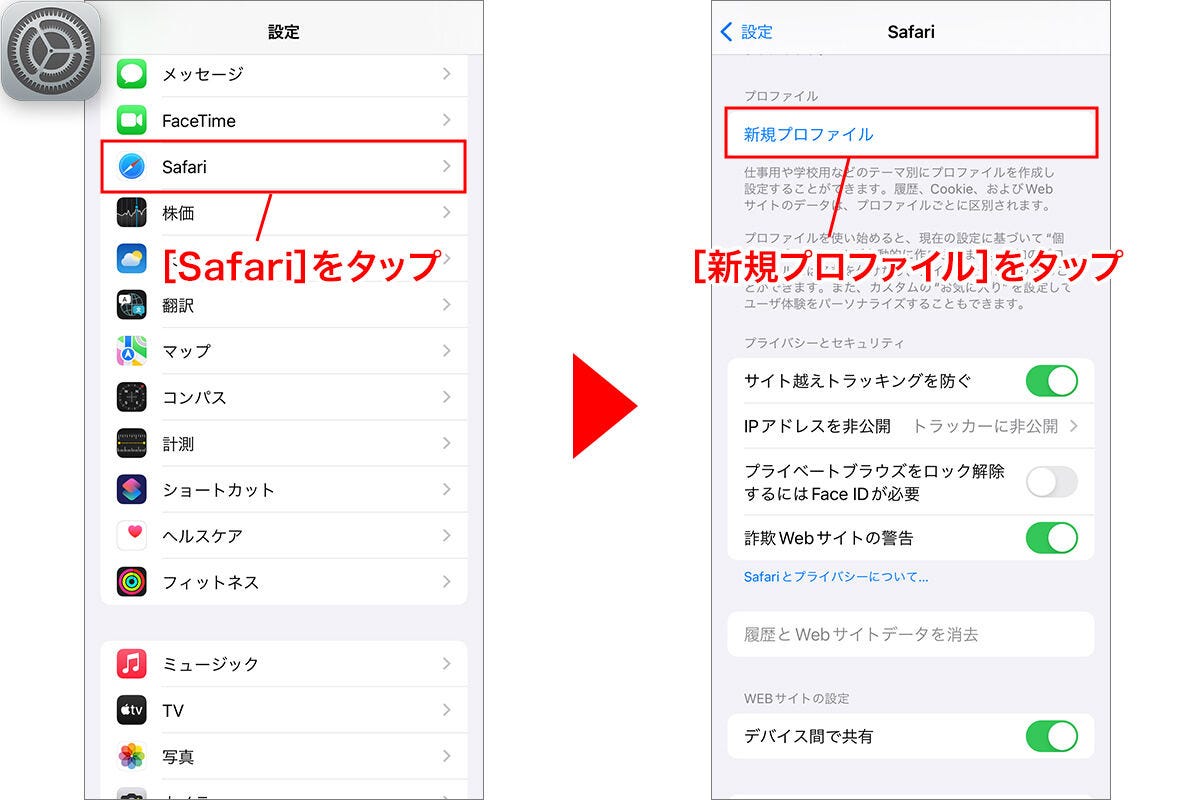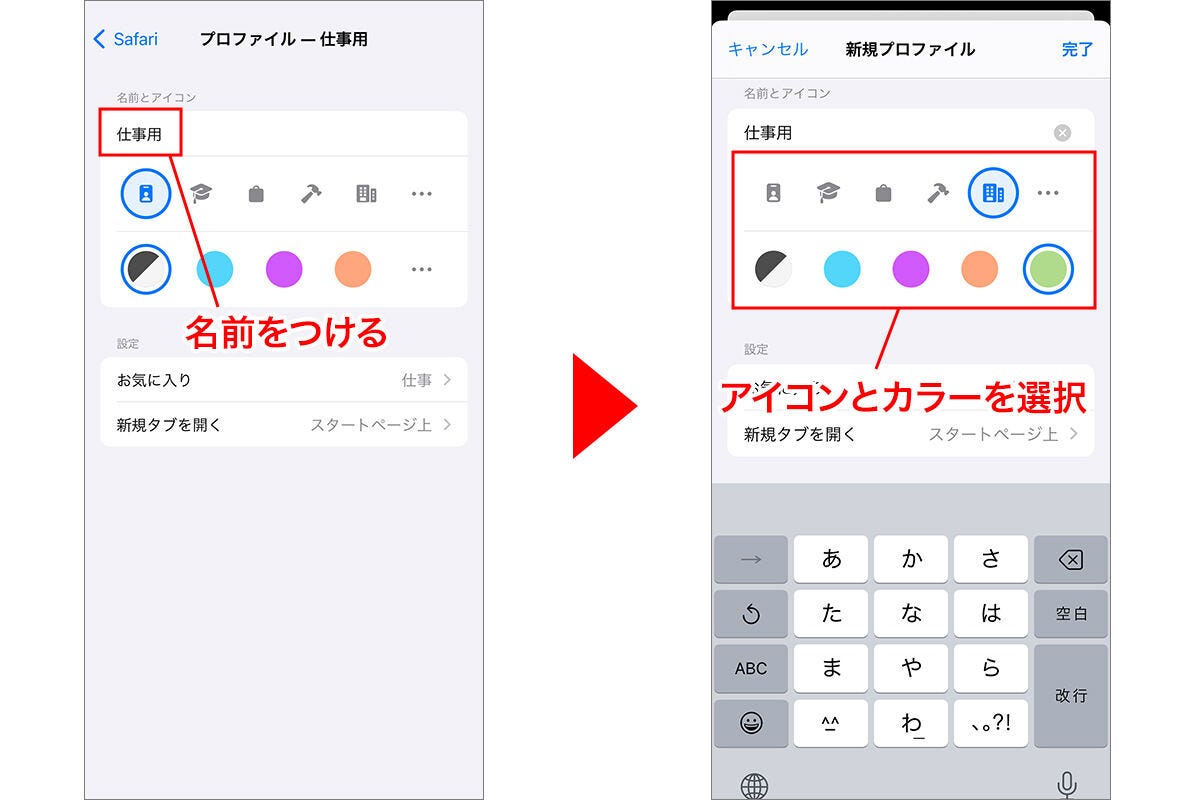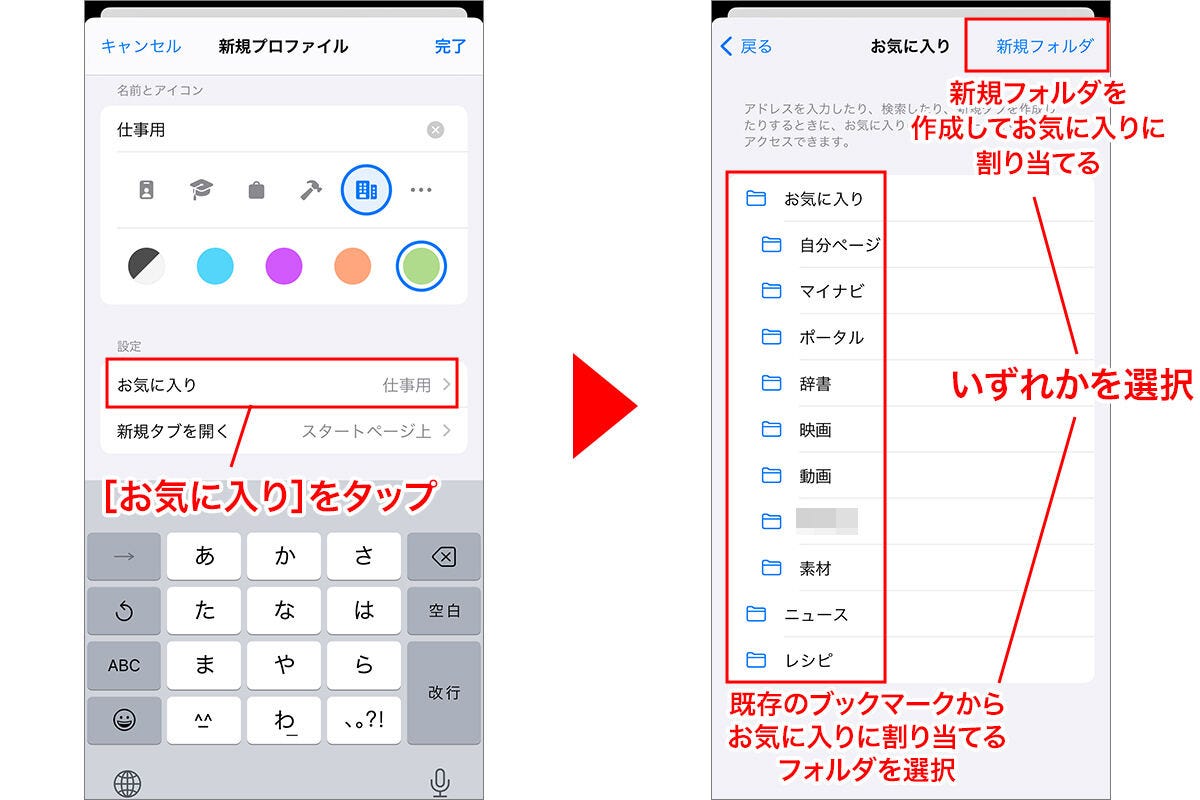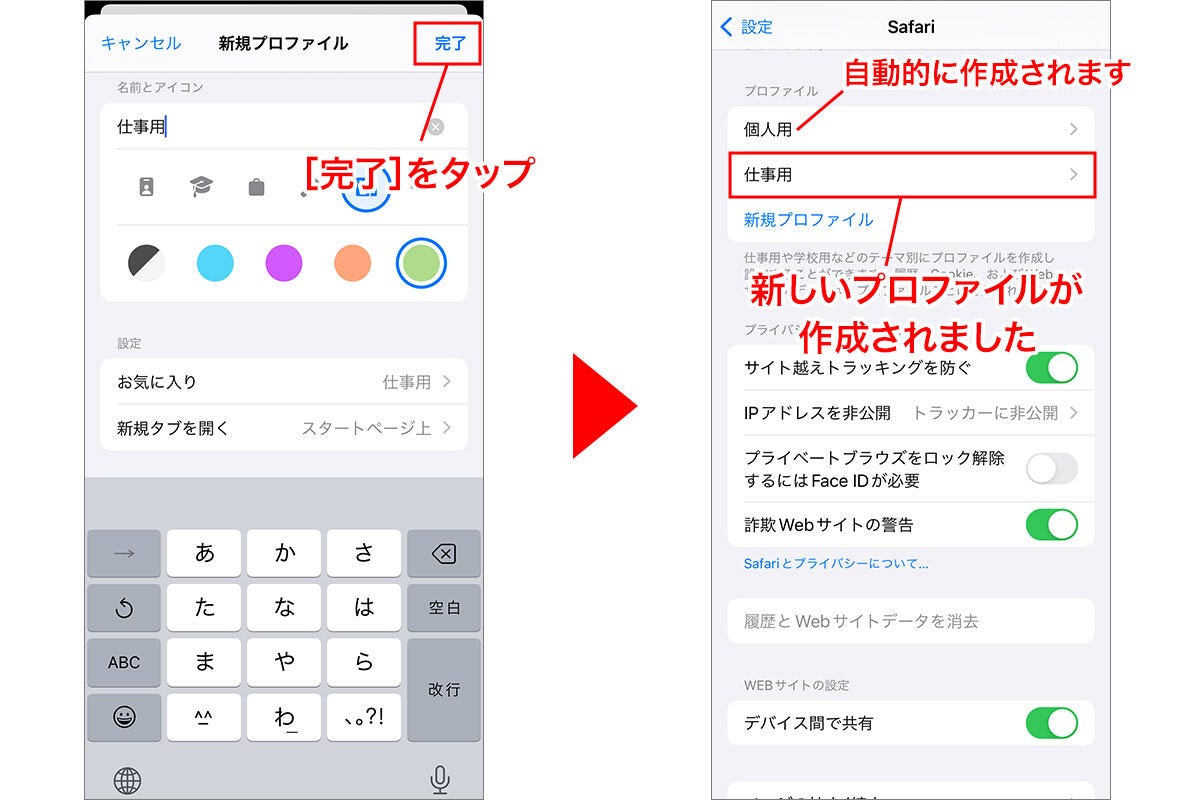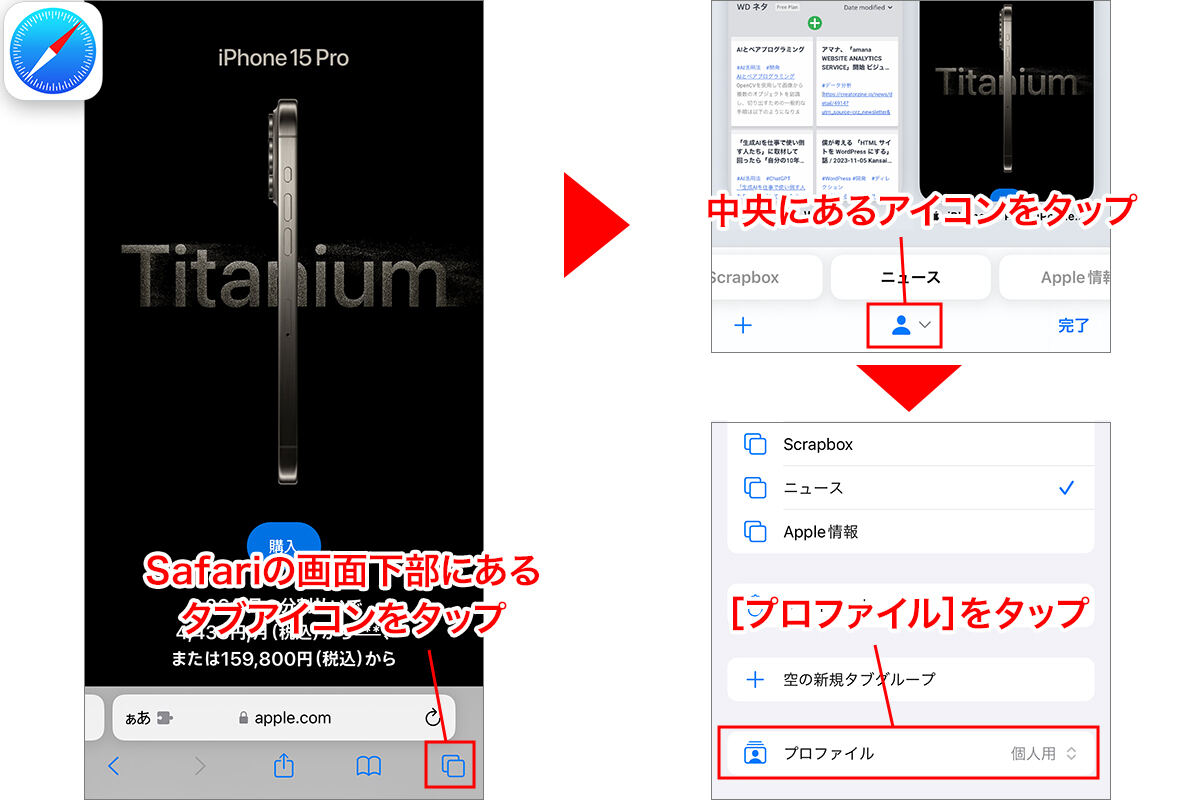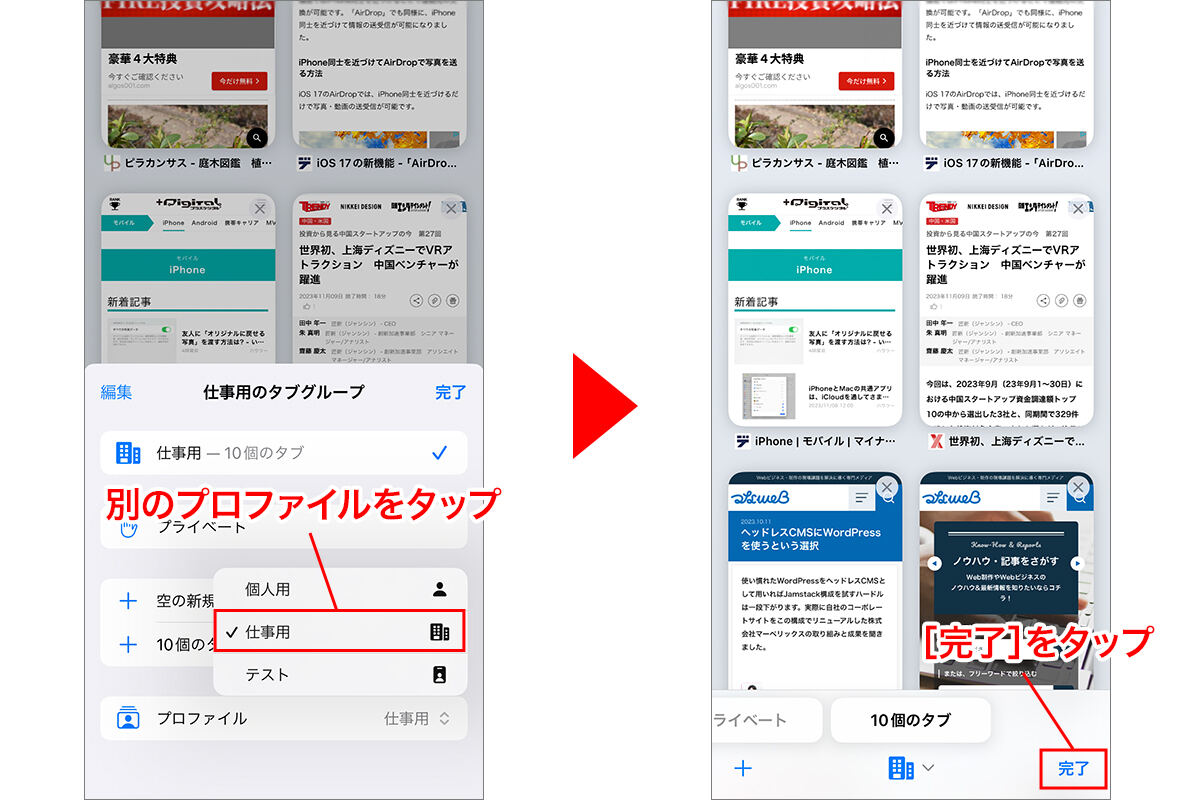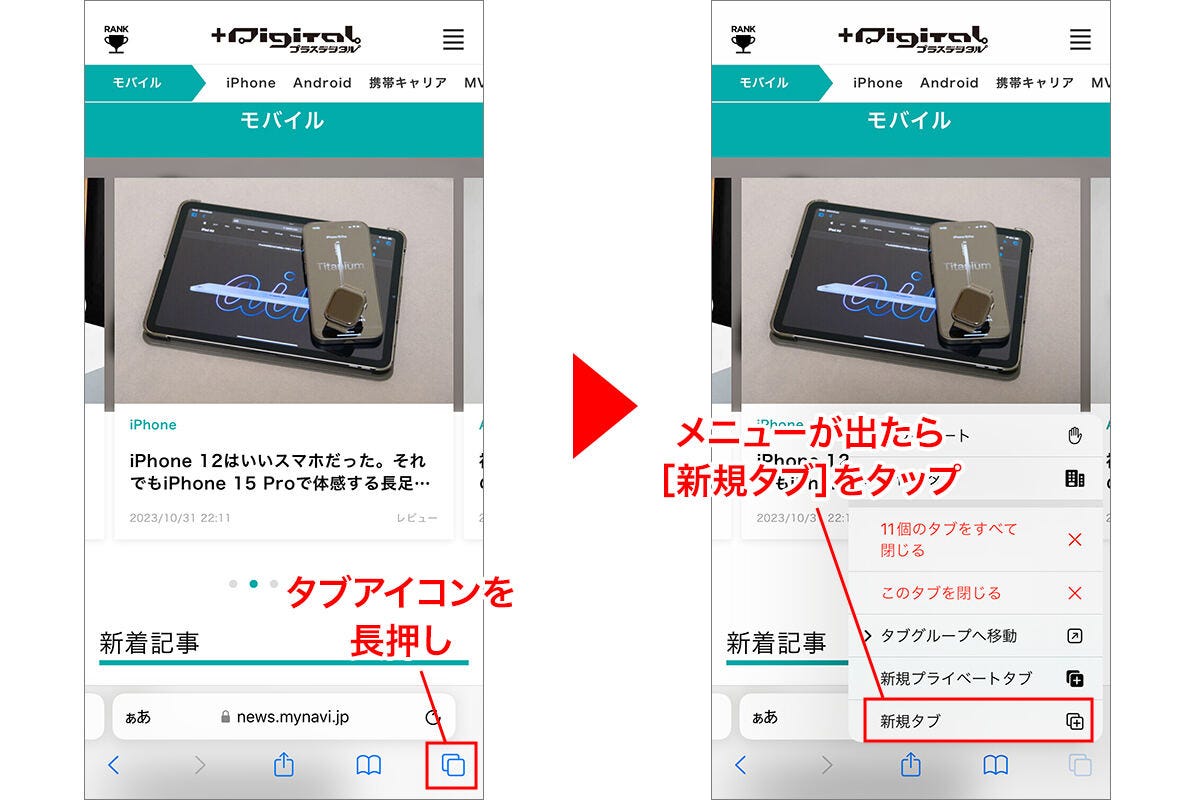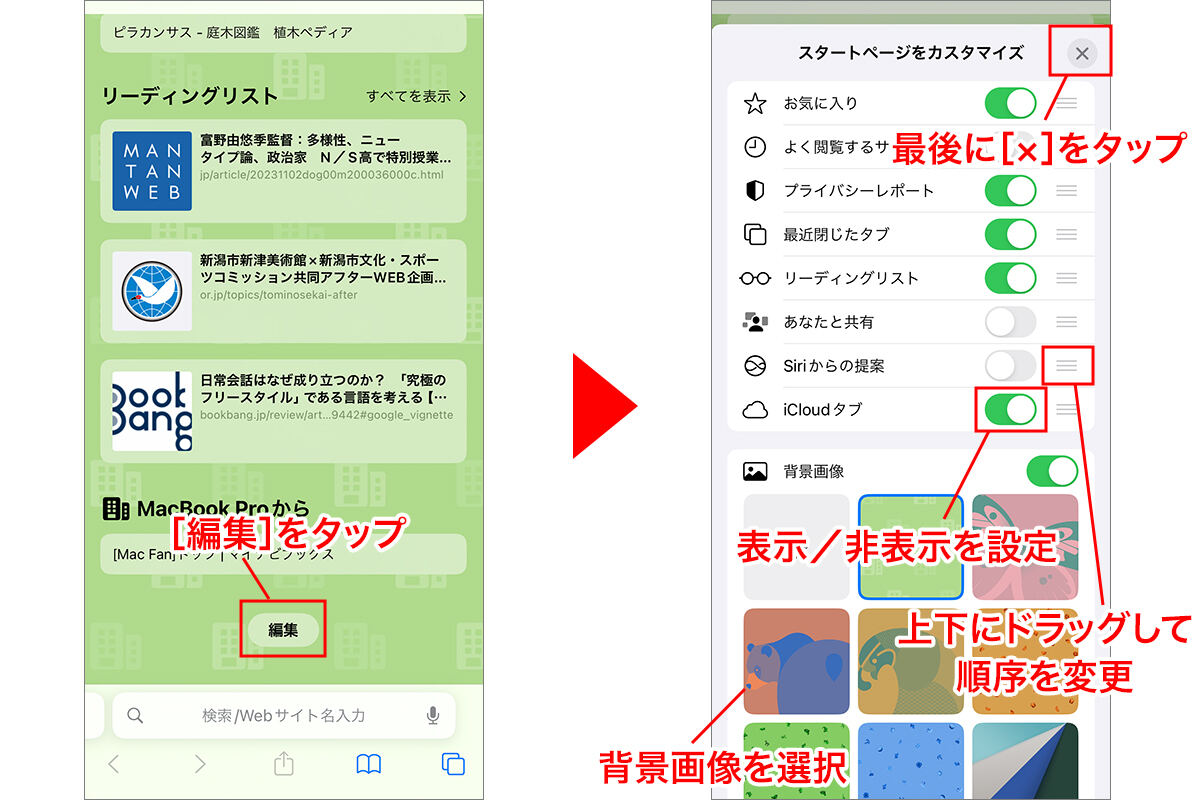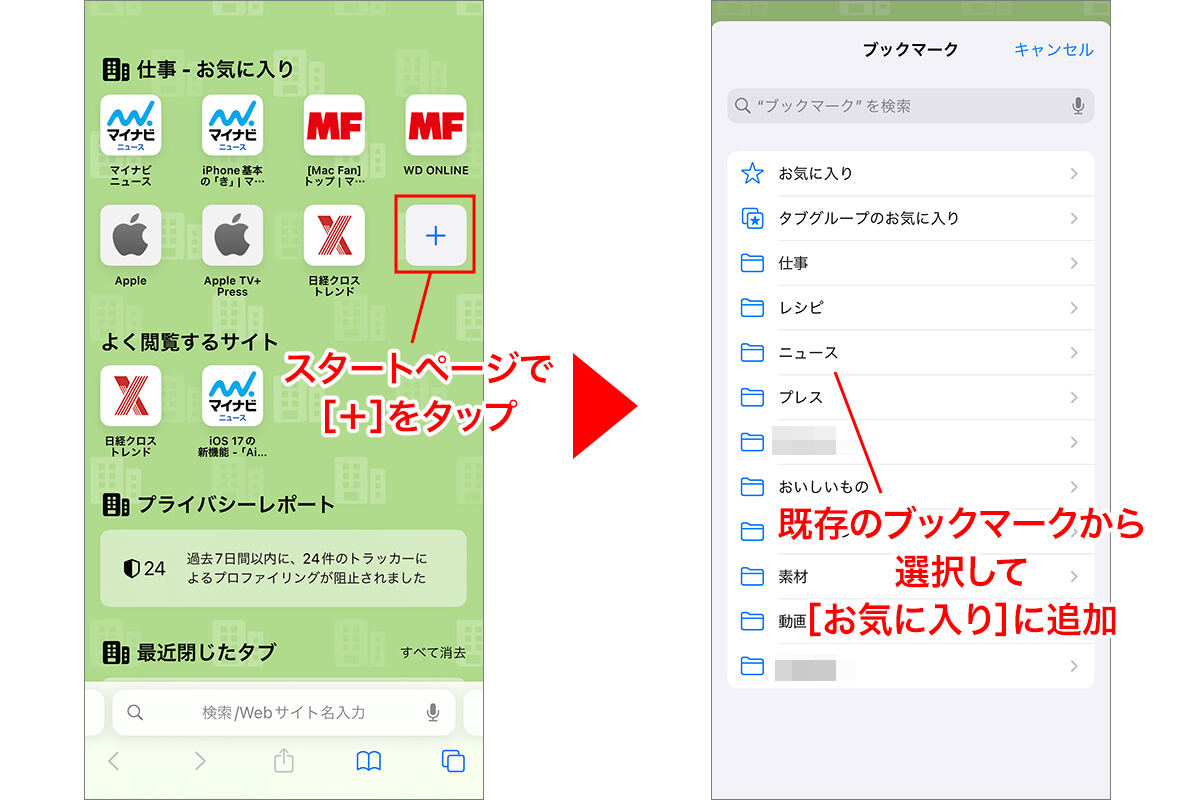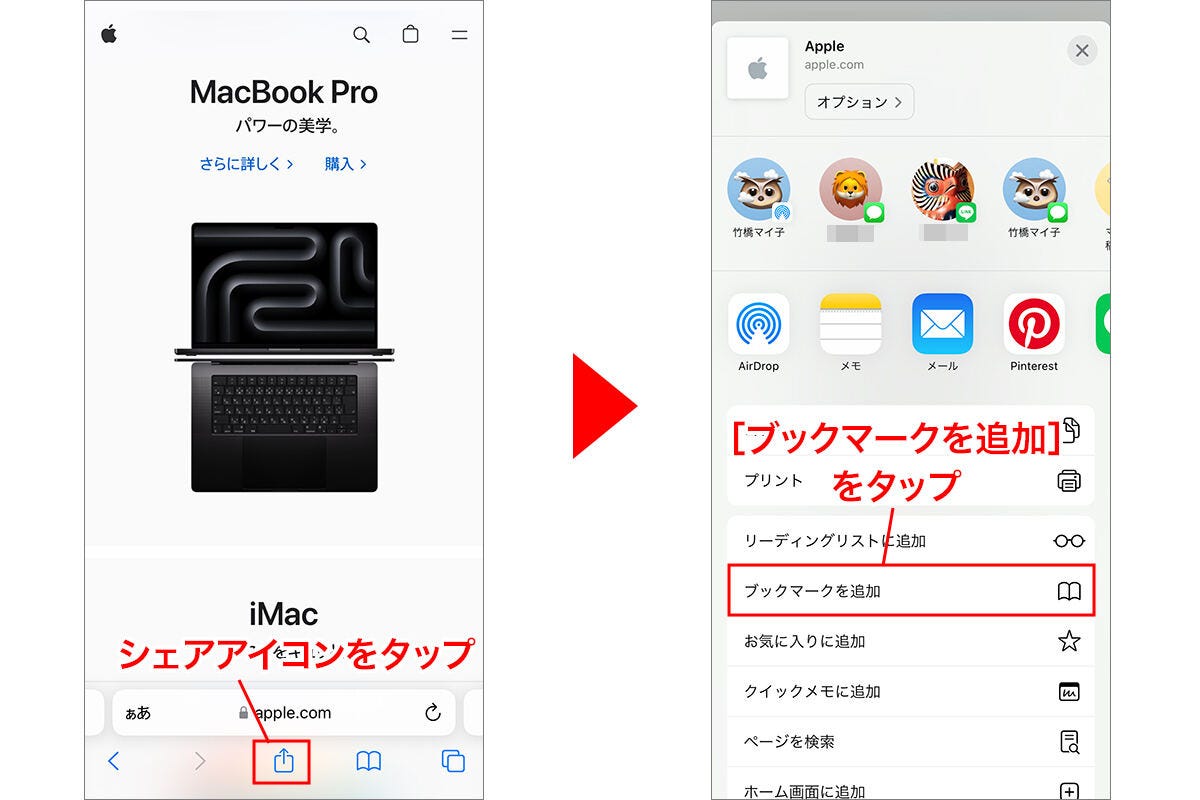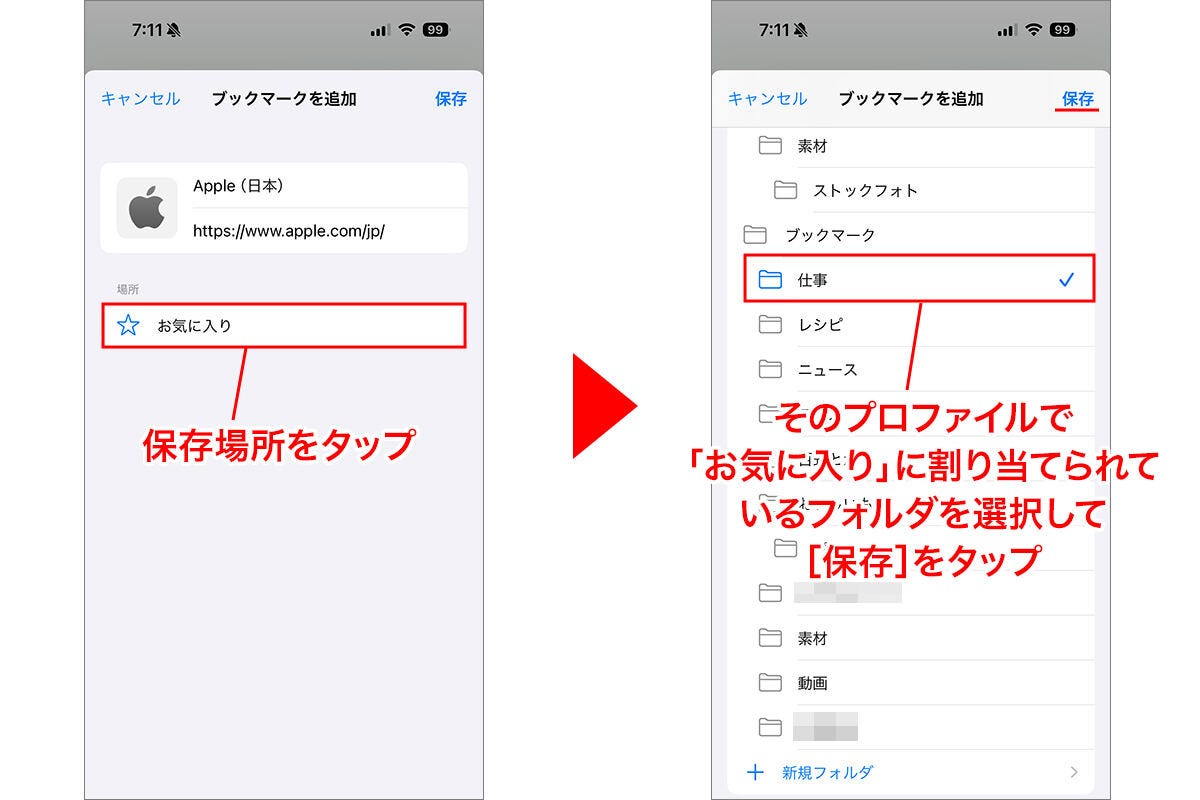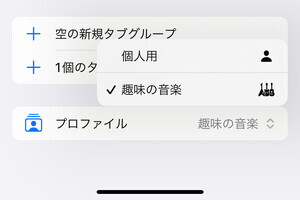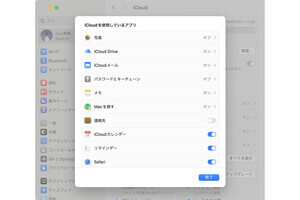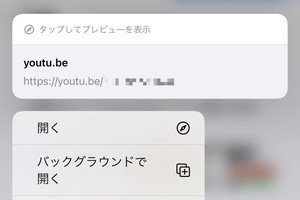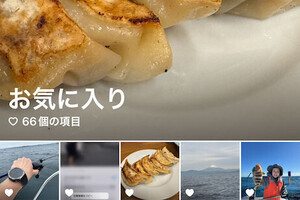同じSafariでも、仕事とプライベートでは見るWebサイトが全然違う。だったら「お気に入り」や閲覧履歴も分けたいですよね。「プロファイル」はそんな時に役立つ新機能です。機能拡張を使い分けたり、同じサービスを別アカウントで使いたい場合にも便利です。
「プロファイル」機能とは?
Safariの新機能「プロファイル」は、タブや閲覧履歴、Cookieなどを別々に保有し、まるで複数のブラウザのように使い分けることを可能にする機能です。例えば、仕事とプライベートで使い分けたり、同じサービスを別アカウントで使用したい場合などに便利です。
プロファイルの設定は、同じApple IDで使用するMacやiPadのSafariにも適用されます。
プロファイルを追加する方法
Safariにプロファイルを追加するには、下記の手順で操作します。
プロファイルを切り替える方法
Safariでプロファイルを切り替えるには、下記の手順で操作します。
「スタートページ」と「お気に入り」を活用しよう
プロファイル機能は、「スタートページ」と「お気に入り」をカスタマイズするとより便利に活用できます。
「スタートページ」とは、新しいタブを開いた際に表示される画面です。「お気に入り」はその最上段に表示されるブックマークです。これらは、プロファイルごとにカスタマイズすることが可能です。
各プロファイルの「スタートページ」をカスタマイズする方法
各プロファイルの「お気に入り」にWebページを追加する方法
通常、Webページを「お気に入り」に追加するには、シェアボタンから[お気に入りに追加]を選択します。しかし、この方法ではメインのプロファイル(個人用)の「お気に入り」に追加されてしまい、各プロフィルの「お気に入り」には追加されません。
各プロファイルの「お気に入り」に追加するには、下記の2つの方法があります。
1)既存のブックマークから追加する方法
2)開いているページを追加する方法
各プロファイルの「お気に入り」に割り当てられているフォルダは、「設定」→[Safari]→[(プロファイルの名前)]→[お気に入り]で確認できます。