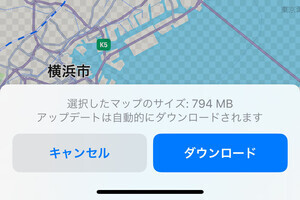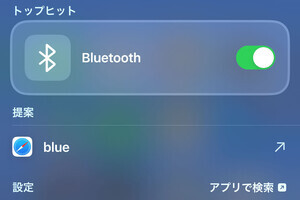iOS 17では「メッセージ」に多くの新機能が追加されました。その一つ「ライブステッカー」は、ライブフォトから動くステッカー(LINEスタンプのようなもの)を自作して送ることができる機能です。自作したステッカーは、メッセージ以外にも写真やフリーボードなど、さまざまなアプリで使用が可能です。
ライブステッカーとは
ステッカーは、iOSの「メッセージ」アプリで使用するLINEスタンプのようなもの。ストアからダウンロードすることもできますが、今回のアップデートでは写真から簡単に自作できるようになりました。しかも「ライブフォト」を使うと動くステッカーになります。
ライブステッカーのつくり方
写真からステッカーを作成するには、以下の手順で作業します。
ライブステッカーの使い方
メッセージでステッカーを送る場合、入力欄に入れて送る方法と、後から吹き出しに貼り付ける方法の2種類の使い方ができます。
「メッセージ」以外のアプリでステッカーを使う方法
自作ステッカーは、メッセージ以外のアプリでも使うことができます。
「写真」の編集にステッカーを使う
貼り付けたステッカーの再編集はできません。元に戻す場合は[編集内容を破棄]をタップします。編集完了後であれば再度編集画面を開き、[元に戻す]をタップします。
「フリーボード」にステッカーを貼る
フリーボードでは、ライブステッカーは動く画像として貼り付けられます。また、配置後は通常の画像と同じように、位置や大きさの再編集が可能です。
LINEでも一応送信できますが……
メッセージで作成したステッカーは、LINEでも使用することができますが、背景が切り抜きにならず、白または黒で表示されます。