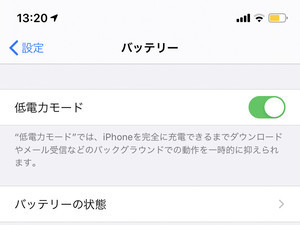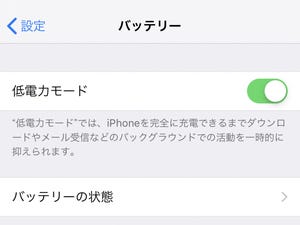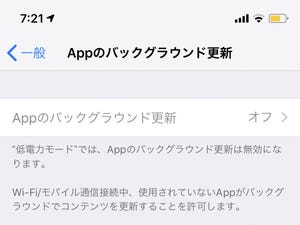iPhoneの「低電力モード」はご存じですか? 何年も前のiPhoneやiPhone 12 miniをお使いの方は、時々お使いなのではないでしょうか。今回は低電力モードの意味と使い方をご紹介します。
<1>低電力モードとは? 使用時の影響は?
低電力モードは、iPhoneの一部の機能を制限することでバッテリーの消費を抑えることができる機能です。
低電力モードにすると次のような機能が影響を受けます。多少制限はあるものの、致命的に不便ではない状態でバッテリーを長持ちさせることができると言えるでしょう。
メールの取得 バックグラウンドでの新着メール取得を制限。アプリを開いた時にのみメールサーバに接続します。
App のバックグラウンド更新 ニュースや天気予報など、バックグラウンドで情報を更新しているアプリを制限。アプリを開いた時に読み込むので、表示に時間がかかることがあります。
自動ダウンロード iTunes Store、ブックストア等で購入したコンテンツや、アプリのアップデートの自動ダウンロードを制限。手動のダウンロードは可能です。
一部のビジュアルエフェクト 壁紙の視差効果や、一部のアプリにおける動作に伴うエフェクトが省略されます。
自動ロック 「画面表示と明るさ」の設定に関わらず、画面の自動ロックが30秒に固定されます。
iCloud 写真 Wi-Fi接続/モバイル通信接続に関わらず、iCloudへの写真アップロードが一時的に停止されます。
5G通信 5Gでの通信が制限されます。ビデオストリーミングでは5Gが使用される場合があります。
この他、位置情報を使うアプリで位置の取得間隔が伸びたり、一部アプリでは負荷のかかる動作が遅くなったりする場合があるようです。
<2>低電力モードにする方法(ポップアップから)
低電力モードの開始を促すポップアップが出た場合は、タップすると低電力モードが実行されます。
<3>低電力モードにする方法(手動)
手動で低電力モードをオンにすることもできます。
コントロールセンターに低電力モードのボタンがない場合は、下記の手順で編集します。
<4>低電力モードを終了する方法
低電力モードは、iPhoneを充電器に接続してバッテリー残量が80%を超えると自動的に終了します。あるいは、コントロールセンターで低電力モードのボタンをタップしても終了できます。
<5>バッテリーが減る前から低電力モードにする方法
残量に関わらず日頃からバッテリーの節約を優先して使い続けたい場合は、下記の方法で毎日自動的に低電力モードに切り替えることができます。