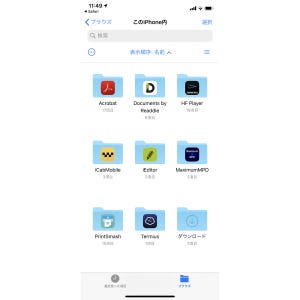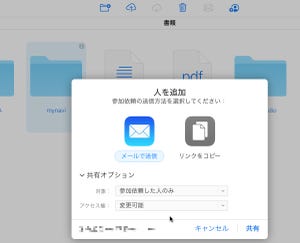前回ご紹介した「ファイル」には、他にもPCなしで様々な書類を扱える便利な機能があります。リモートワークでクラウドストレージを使う際にも、iPhoneで作業が済めばお手軽ですね。ぜひ活用してみてください。
Webサイトからダウンロードしたファイルを保存
iOS 13では、Safariにダウンロードマネージャー機能が追加されました。Webサイトから書類やコンテンツをダウンロードした際の進捗状況や、ダウンロード済みファイルを一覧で管理できるというものです。配布資料やファイル転送サービスも、これなら問題なく使用できます。
カメラを使って書類をPDF化
ファイルアプリでは、書類をカメラでスキャンし、PDFとして保存することができます。
-
ファイルアプリで保存したい場所(フォルダ)を開き、「…」をタップして「書類をスキャン」を選択→カメラが開いたら書類に向けます。読み取り範囲が自動的に認識され、撮影されます(認識されない場合は手動で撮影ボタンを押します)
ある程度色のコントラストがある場所に書類を置くと、読み取り範囲が正しく認識されやすくなります。また、角度や影は自動的に補正されますが、反射はうまく補正されないので要注意です。
外付けストレージを接続
ファイルアプリでは、外部ストレージを接続して使うことも可能です。外部ストレージとは、USBメモリーやSDカードなど、物体としてPCなどのデジタル機器に接続して使うストレージ(データの保存場所)のこと。
これには、Lightningに対応したカードリーダーやコネクター(中継用の接続端子)が必要です。今回ははmicroSDカードをカードリーダーに入れて接続してみました。