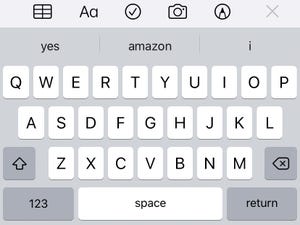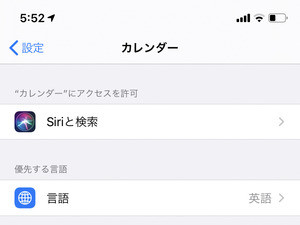iPhoneの文字入力は、かなキーボードでフリック入力をお使いの方が多いでしょう。でも、時々ちょっとした不便を感じることはありませんか? 毎日のことなので、小さなことの積み重ねがストレスになりますよね。今回はそのストレスを軽減する小技・裏技をご紹介します。
1)片手入力しやすい「片側寄せ」にする方法
本体が大きくなっても片手入力したい、という場合におススメなのが、キーをやや小さくし左(または右)に寄せて表示する機能です。
2)キーボード上で「カーソル移動」する方法
iOS 13で、文中のカーソルをドラッグ&ドロップで移動できるようになりました。が、キーボードから手を離さずに移動させることも可能です。
3)数字入力だけで日付け・時刻の書式に変換する方法
数字・記号・漢字の混合はソフトキーボードの苦手な書式。その筆頭と言えるのが日付けや時刻です。これは数字だけ入力して変換するのが楽チンです。
4)変換間違いを削除せずに再変換する方法
書いた文章を読み直したら変換間違いを発見。そんな時は削除して打ち直し……ではなく単語を2回タップしましょう。文字を削除せずに再変換が可能です。
5)絵文字キーボードを非表示にする方法
絵文字はほとんど使わないのに、キーボードに「絵文字キー」が表示されていると微妙にジャマ……。それなら非表示にしてしまいましょう。
6)同じ文字を連続入力する方法
「あああ」のように同じ文字を連続して入力する場合、通常は1文字ずつカーソルを動かす必要がありますが、入力設定を少し変えるとそのまま連続入力が可能になります。ただし、トグル入力(ガラケー式の入力)は使えなくなりますのでご注意ください。
7)固有名詞や長い名称を簡単に変換する方法
通常は変換できない(しにくい)固有名詞や長い名称は、辞書登録すると一発で変換できて便利です。アルファベットや記号、よく使う文章も変換登録が可能です。よく使うあいさつ文や自分のメールアドレス、顔文字などを登録するのもおすすめです。
8)連絡先を活用して変換や宛先選択を手早く行う方法
よく使う個人名や企業名は、辞書登録よりも連絡先に登録するのがおすすめです。辞書登録と同じように「フリガナ」を登録すれば変換候補に表示される他、メールやメッセージの宛先を「フリガナ」で選択候補に出すことができます。
9)「・」「…」やカッコなど、よく使う記号の入力方法
「・」「…」や()「」は、数字・記号キーボードに切り替えなくても「日本語かな」から変換で入力が可能です。
10)英文を素早くタイプする方法
iPhoneで英文を入力するならぜひ試していただきたいのが、キーをなぞって入力する「QuickPath」です。1文字ごとに指を離さず、スペルのキーを続けてなぞることで入力候補が表示され、より少ない手数で入力することが可能です。日本語入力には対応していません。