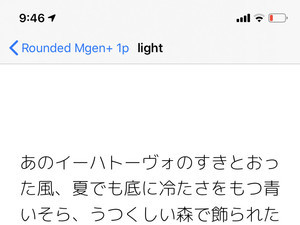iOS 13から、ユーザーがiPhoneに「カスタムフォント」をインストールして使えるようになりました。日本語フォントが乏しかったiOS環境にとっては嬉しいアップデートです。フォントを活用して書類の印象を大きく変えてみましょう。
フォントをインストールするためのアプリを入手する
iOSのフォントは専用のアプリからインストールして使います。日本語フォントを使うのであれば「FontInstall.app」か「Adobe Creative Cloud」(Adobe CCをお使いの場合は非常に多くのフォントが使えます)がおすすめです。
今回はFontInstall.appを使う方法をご紹介します。なお、iPadでも同様の手順でフォントを使うことができます。
OFLとは、フリーに利用できるフォントライセンスのこと。商用利用可能、ソフトウェアに組み込んでの再販が可能なことから、FontInstall.appから無料でフォントを利用できるようになっています。
フォントをインストールする
アプリを入手したら、使いたいフォントを選んでインストールします。インストールはFontInstall.appから行います。
インストールしたフォントの使い方
ここでインストールしたフォントは、ドキュメント系や画像加工など、カスタムフォントに対応したアプリで使用できます。ここでは「Pages」での使い方をご紹介します。
追加したフォントがリストに表示されない場合はアプリいったん強制終了し、再起動してみてください。
なお、メッセージやカレンダーなどシステム的にフォントを変更する機能のないアプリでは使えません。また、メール、写真など、テキスト編集機能があってもデフォルのフォントしか使えないアプリもあります。
フォントを削除する方法
インストールしたフォントの削除は「設定」から行います。インストールする際はウェイトを1つずつ選択しましたが、削除する際はフォントファミリーがまとめて対象になります(iOS 13.2.3時点)。
フォント選択のコツ
FontInstall.appに収録されているフォントには、同じ名称でウェイト(太さ)の異なる書体が複数含まれているものがあります。これは「フォントファミリー」といわれるもので、1書体につき2〜3種類、多いと8種類くらいのウェイトが用意されています。
ファミリーごとに全てインストールする必要はありませんが、2〜3種類のウェイトを組み合わせると書類作成時にメリハリのある見た目にできます。