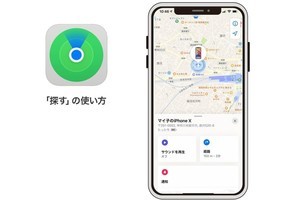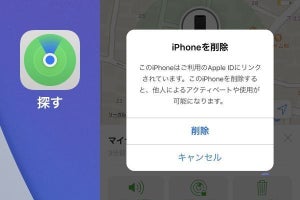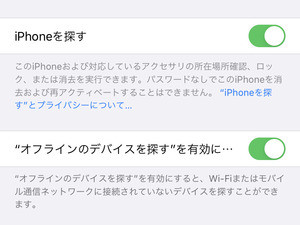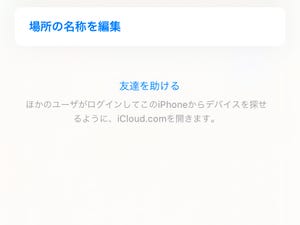iOS 13では、従来の「iPhoneを探す」と「友達を探す」が統合され、「探す」という一つのアプリになりました。今回は、なくしたiPhone(iPadなど他のデバイスでもOK)を探す方法をご紹介します。
本記事の内容を拡充・アップデートした記事を新たに掲載しましたので、ご参照ください。
iPhoneをいつでも探せる状態に設定しておこう
アプリを使う前に、やっておかなくてはならない設定があります。iPhoneを遠隔で探せる状態にしておくことです。
これで、このiPhoneをなくした時に他のデバイスから探せる状態になります
なくしたiPhoneをMacから探す方法
iPhoneをなくした時は、MacやiPadなど他のデバイスから探します。ここではMac(macOS Catalina)から探す方法をご紹介します。
音を鳴らしてiPhoneの位置を確認する方法
地図で見ると部屋の中にあるはずなのに見当たらない…という場合は、iPhoneの音を鳴らしてみましょう。
サウンドが再生されると、その旨を知らせるメールがApple IDのメールアドレスに届きます。
遠隔でロック、アプリやApple Payの不正使用を防ぐ方法
離れた場所にある場合は、誰かが不正に使用することを防ぐために「紛失としてマーク」を有効にしましょう。
紛失モードが使用されると、その旨を知らせるメールがApple IDのメールアドレスに届きます。
万が一にも情報が流出しないことを優先するのであれば、最終手段として遠隔でiPhoneを初期化することができます。ただしその場合、iPhoneを追跡することはできなくなります。
-
上記の画面でフキダシを下にスクロールし、「このデバイスを消去」をクリック。「続ける」から画面の指示に従って操作します。最後に「アカウントから削除」を選択するとアクティベーションロックが解除され、他の人がセットアップして使えるようになります
なくしたiPhoneを他の人のiPhoneから探す方法
MacやiPadを持っていない場合や手元にない場合は、他の人のiPhoneを借りて探すことができます。または、他のスマートフォンやPCからでもiCloudの「iPhoneを探す」を使って探すことができます。