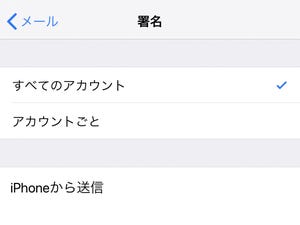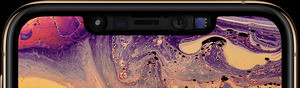前回はiPhoneの標準アプリ「カレンダー」の基本的な使い方をご紹介しました。難しい操作は必要ありませんが、予定が入る度に新規イベント画面で各情報を入力するのは少し面倒かも? 今回はそれをできるだけ効率化する方法をご紹介します。
イベント登録を効率化する方法
新規イベントを登録するには、カレンダー右上の「+」をタップ。でも、それだけではなく様々な方法で登録することが可能です。
(1)メールから登録する(Siriの提案)
チケット購入や旅行の予約確認、仕事のスケジュール確認など、予定のお知らせをメールで受け取る機会は多いですよね。こうしたメールを受信すると、Siriがその内容からイベントを検出してカレンダーへの追加を提案してくれます。必要事項がほぼ入力済みなので「追加」をタップするだけでOKです。
(2)メールから登録する(日時をタップ)
メールに日時が記載されていてもSiriでうまく検出されない場合があります。そんな時は、日時が書かれた部分をタップするとイベントを作成することができます。ただし、場所やタイトルが正しく検出されないことがあるので、その場合は手動で修正が必要です。
(3)Siriに頼んで音声で登録する
入力が面倒なら音声でSiriに頼むのが一番手っ取り早い方法。日付選択が面倒な数ヶ月後の予定も、これなら簡単。連絡先やマップに登録されていれば、場所も登録できます。
(4)繰り返しの予定を登録する
毎週月曜、毎月1日など、決まって繰り返す予定がある場合は「繰り返し」の設定を活用しましょう。「今週は受付当番」のように期間を区切って繰り返しを設定することも可能。また、「次回だけ時間を変更」のように後から個別に内容を変えられます。
(5)アプリから登録する
「乗換案内」や「LINE」など、一部のアプリには予定や情報をカレンダーに直接登録する機能があります。まとめておけば何度もアプリを開かなくてOK。MacやApple Watchでも確認できるようになって便利です。
「場所」を手早く登録する方法
イベントに「場所」を登録しておくとけっこう便利。行き先の地図をすぐに開いたり、移動時間を逆算して出発時間を通知してくれたりします。でも、毎回住所を入力するのはちょっと面倒ですよね。そこで、「連絡先」や「マップ」によくいく場所を登録しておくのがおすすめです。
次回は、使いこなし度がアップする小技・便利技をご紹介します。