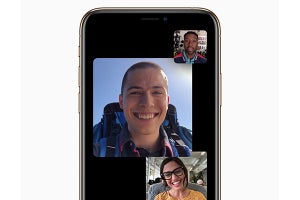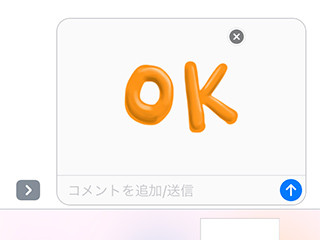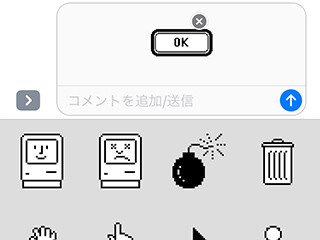キャラクターの絵やアニメーションを送るLINEの「スタンプ」。それと同じような機能が「メッセージ」でも使えます。メッセージでは「ステッカー」という名前で呼ばれます。無料ステッカーもあるので、メッセージを送る際に使ってみてはいかがでしょうか。
ステッカーをダウンロードする方法
メッセージのステッカーは、文字入力欄の横にあるApp Storeボタンから探してダウンロードすることができます。
ステッカーを送る方法
ダウンロードしたステッカーは、メッセージに貼り付けて送ることができます。ただし、LINEのように入力したテキストから自動的に絵柄をレコメンドしてくれる機能はないので、自分で選んで送信する必要があります。
ステッカーは自分のコメントとして送信する以外に、相手のコメントに貼り付ける使い方も可能です。
アイコンを整理する方法
ステッカーの選択エリアは、アイコンの表示・非表示や並び順を整理することができます。使用しないアイコンやステッカーは非表示にして、スッキリさせましょう。
-
ステッカーを「よく使う項目」に入れるには「+」をタップ。「よく使う項目」から削除するには「−」をタップ。ステッカーのアイコンそのものを表示させないなら右側のスイッチをオフにします。最後に「完了」をタップ
ステッカー以外のメッセージAppの使い方
この欄に「YouTube」や「Googleマップ」などのアプリのアイコンが表示されていませんか? これらはステッカーではなく、メッセージ上で手軽に動画や位置情報を送ることができる「メッセージApp」です。ダウンロードしたアプリがメッセージAppに対応している場合、自動的にここに追加されます。
メッセージAppの使い方は様々ですが、ここでは一部のアプリの使い方をご紹介します。
テキスト以外にも様々な情報を送受信するのに便利です。よく使うアプリがあればぜひ活用してみてください。