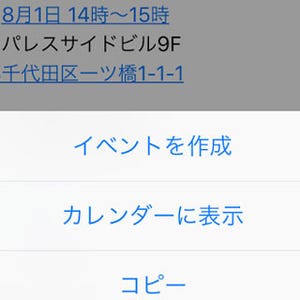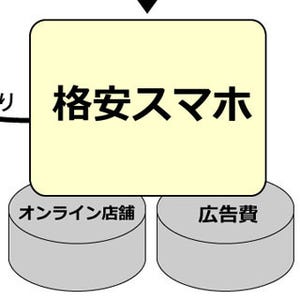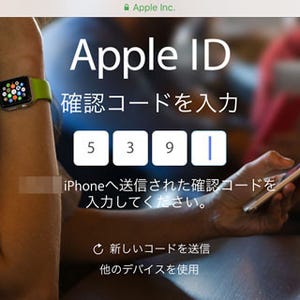仕事のメールをiPhoneで確認している方は多いと思いますが、ちょっと扱いに困るのが添付ファイル。ほとんどのファイルはタップして中身を確認できるので便利です。が、後でまた見たい、ファイルだけ他の人に転送したいなど、「とりあえず見る」以外の扱いってどうしてますか?
今回はiPhoneの「メール」で添付ファイルを扱う小技をお届けします。
添付ファイルを保存する・編集する
メールに添付ファイルがある場合、タップすると開いて中身を見ることができます。
添付ファイルを長押しすると、iCloudドライブに保存することができます。
これで、必要な時にiCloudドライブアプリからすぐファイルを開けるようになりました。
対応するアプリがあればiPhone上で編集も可能です。画像の例にあるWordドキュメントは「Pages」アプリで開いて編集が可能です。ただし、レイアウトや書体などが元どおり再現できない場合があります(今回はわりと正確に再現できました)。
iCloudドライブはAppleが提供しているオンライン上の貸金庫のようなもので、iPhone以外にもiPad、Mac/Windowsとも共有できる仕組みになっています。ここに保存しておけば、後でパソコンからもこのファイルを開くことができます。
iCloudドライブについての詳細はこちらの記事を参考にしてください。
Pagesについてはこちらの記事を参考にしてください。
添付ファイルだけ転送する
受け取ったメールの文章や差出人などの情報を除き、添付ファイルだけを他の人に転送したい、ということはありませんか? そんな時も長押しです。
添付ファイルに書き込んで返信する
添付ファイルがPDFや画像の場合、iPhone上で書き込みを加えて送り返すことができます。手描きやテキスト入力などの機能があります。