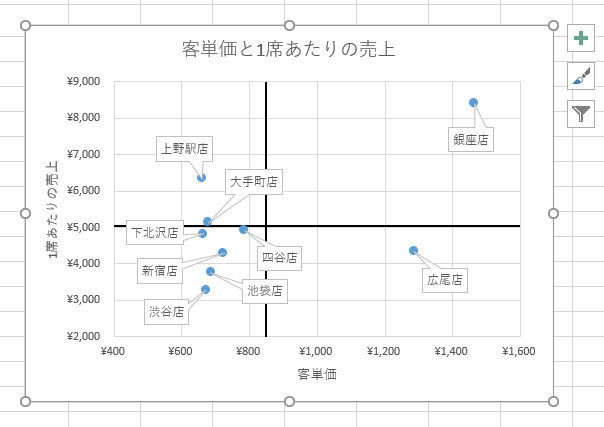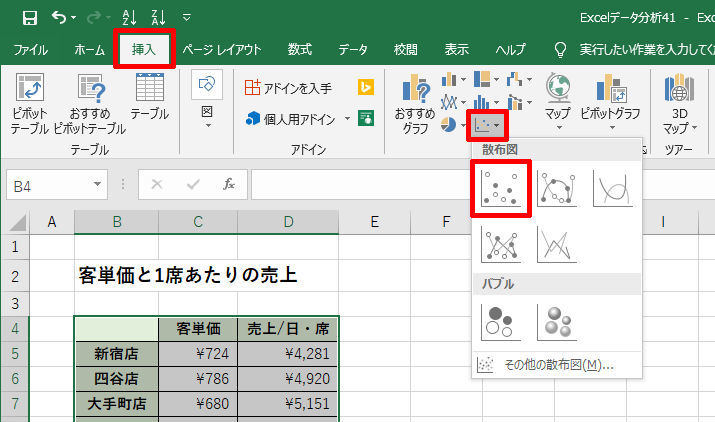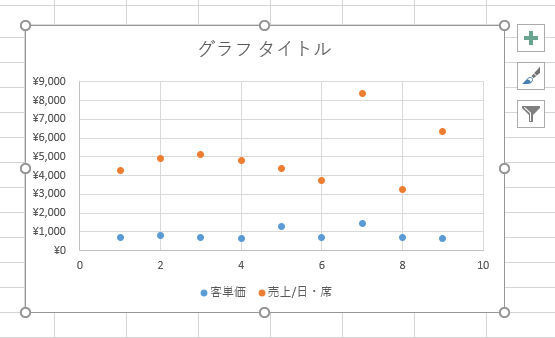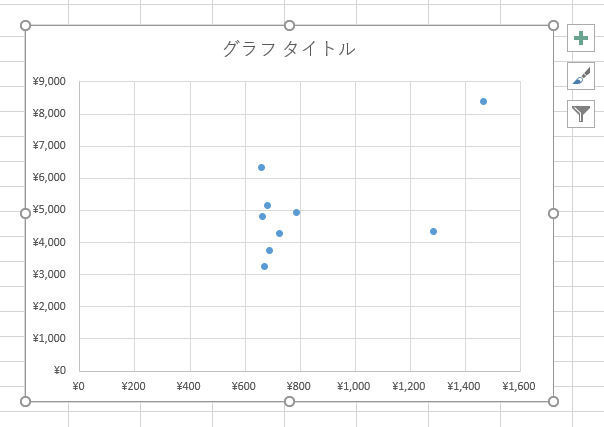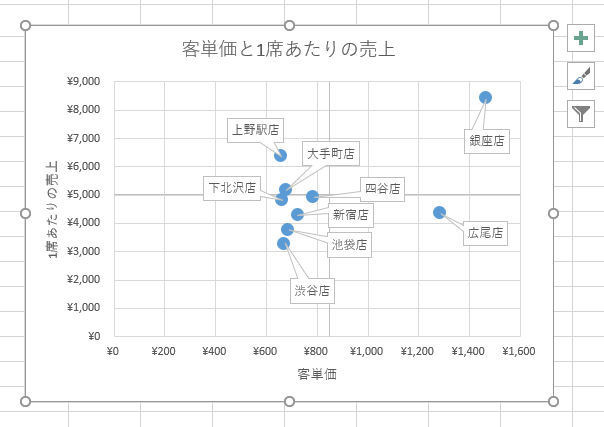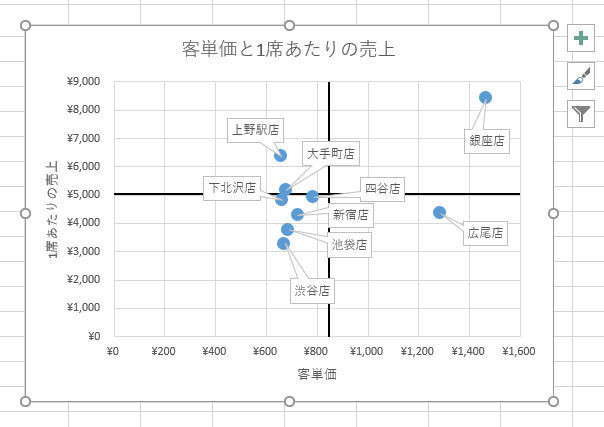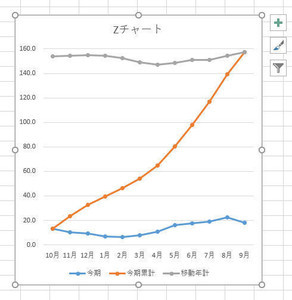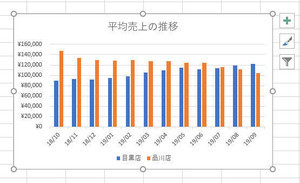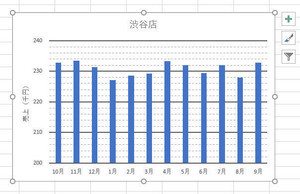今回は、散布図をデータ分析に活用する方法を紹介していこう。散布図も作成するのに少しだけ工夫が必要なグラフとなる。グラフを思い通りにカスタマイズできるように、散布図を関連する書式の指定方法も覚えておくとよい。
散布図の作成も一筋縄では行かない・・・
散布図は、X軸とY軸を使ってデータのバラつきを示す場合に適したグラフとなる。もちろん、このグラフを使ってデータ分析を行うことも可能だ。
まずは、散布図の例を紹介しておこう。以下の図は、各店舗の「客単価」と「1席あたりの売上」を散布図として示した例となる。
このグラフは以下のデータを基に作成されている。
ただし、一般的な操作手順で散布図を作成しようとしても、上手くいかない場合が多いことに注意しなければならない。たとえば、先ほど示した表全体を選択して「散布図の作成コマンド」をクリックすると、以下の図に示したようなグラフが作成されてしまう。
これでは、何を示したいのか分からない、意味不明なグラフになってしまう。
散布図の作成手順
散布図を作成するときは、バブルチャートの場合と同様に、数値データのセル範囲だけを選択して「散布図の作成コマンド」をクリックするのが基本である。すると、思い描いていた通りの散布図を作成することができる。
ただし、このままでは「各点(マーカー)がどの店舗を示しているか?」を把握できない。そこで、本連載の第38回に示した方法と同じ手順で、「吹き出し」のデータラベルを追加しておく必要がある。この作業を済ませると、グラフの表示は以下の図のようになる。
さらに、必要に応じて「軸ラベル」と「グラフタイトル」を指定しておくと、「何を示したグラフなのか?」を理解しやすくなるだろう。今回の例では、以下の図のように「軸ラベル」と「グラフタイトル」を指定した。
以上が散布図を作成するときの基本的な操作手順となる。とはいえ、このままでは「データ分析に活用できる」とは言い難い。続いては、散布図をカスタマイズする方法を紹介していこう。
マーカーサイズの調整
まずは、各データの位置を示す「マーカー」のサイズを調整する方法を紹介する。この書式は「データ系列の書式設定」で指定するが、「吹き出し」を表示した状態ではマーカーをダブルクリックするのが難しくなる。
このような場合は、グラフツールの「書式」タブを使って書式設定の画面を呼び出すとよい。具体的には、左上の項目に「系列1」を選択し、「選択対象の書式設定」をクリックすればよい。
マーカーのサイズを変更するときは、「塗りつぶしと線」のアイコンをクリックし、「マーカーのオプション」にある「サイズ」の数値を変更する。たとえば、マーカーの「サイズ」を10に変更すると、以下の図のように各データの位置を大きく表示することが可能となる。
散布図をカスタマイズするときの基本的な書式設定となるので、忘れないように覚えておこう。
分析しやすい散布図にするには?
散布図を使ってデータを分析するときは、グラフを縦横4つの領域に分けると、比較・検討しやすいグラフになる。続いては、この手法について解説していこう。
最初に「基準となるライン」を決定する。今回の例の場合、「客単価」と「1席あたりの売上」の評価基準を決めることになる。ここでは最も簡単な例として、それぞれの平均値を評価基準にする方法を紹介してみよう。関数AVERAGE()を使って、それぞれの平均値を求める。
続いて、これらの平均値の位置で「縦軸」と「横軸」が交わるように書式を変更する。まずは「縦軸」をダブルクリックして書式設定の画面を開き、「横軸との交点」に先ほど算出した平均値(5034)を指定する。
同様の手順で、「横軸」についても「縦軸との交点」を平均値(847)に変更すると、以下の図のようなグラフにカスタマイズできる。
ただし、各軸のラベル(数値)がグラフ内に配置されるため、お世辞にも見やすいとはいえないグラフになってしまう。よって、各軸の「ラベルの位置」も変更しておく必要がある。この書式は、以下の図に示した項目で指定する。縦軸、横軸ともに「ラベルの位置」を「下端/左端」に変更しておくとよい。
あとは、「縦軸」と「横軸」を強調して表示するだけだ。これらの書式は、以下の図に示した項目で指定できる。線の色に「濃いめの色」を指定し、線の太さ(幅)を少し大きくしておこう。
最後に、「縦軸」と「横軸」の範囲を変更し、全体的なバランスを整えると、データ分析用の散布図が完成する。
このグラフを見ると、「客単価」が平均より高い店舗は「銀座店」と「広尾店」であることが一目で分かる。銀座店は「1席あたりの売上」も高く、理想的な店舗経営ができていると考えられる。一方、広尾店は「客単価」が高い割に「1席あたりの売上」はさほど大きくない。よって、もう少し回転率の向上を目指すべき、といえるかもしれない。
このように、散布図を作成し、適当なラインで4つの領域に分割すると、各データ(各店舗)の傾向を比較しやすくなる。「基準線とするラインは単純に平均値でよいのか?」については議論の余地が残るものの、データを分析するときの1つの手法として覚えておいても損はないだろう。
なお、今回の例は「銀座店」と「広尾店」の客単価が極端に大きく、多店とはスタイルが違う、高級路線の店舗として営業している可能性も考えられる。このような場合は、データを切り分けて、似たようなスタイルの店舗だけで比較するのが妥当である。
たとえば、「銀座店」と「広尾店」を除いた形で同様の処理を行うと、「客単価」の平均値は696円、「1席あたりの売上」の平均値は4649円になり、散布図も以下の図のように変化する。
このグラフを見ると、「四谷店」と「新宿店」の客単価が平均より高いことが分かる。「1席あたりの売上」を基準に見た場合は、「上野駅店」、「大手町店」、「下北沢店」、「四谷店」の4店舗が効率的に経営できている、といえるだろう。
中でも特徴的なのは「上野駅店」だ。この店舗は「客単価」が低いにも関わらず、「1席あたりの売上」は最も大きい値を示している。つまり、回転率が相当に良いと考えられる。経営者にとってはありがたい話であるが、その反面、店舗で働くスタッフは忙しすぎて疲れ切っている可能性もある。労働環境の改善という観点から見ると、要注意の店舗かもしれない。
このように散布図を作成すると、各データのポジションを視覚的に認識することが可能となる。今まで見つからなかった傾向を発見できる場合もあるだろう。
もちろん、ここで示したデータは架空のものであり、現実に即していない部分もある。とはいえ、散布図を作成すると色々な角度からデータを再検証できる、というのは事実である。気になる方は試してみるとよいだろう。