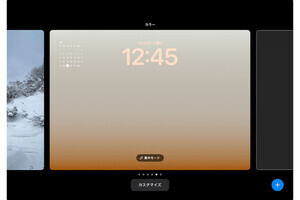2025年3月31日からついに日本語でも利用可能になったApple Intelligence。本連載ではこの話題のAppleのAI機能を「iPad」で活用する方法を何回かに分けて解説していきます。第1回目となる今回は、文章の校正や書き直し、要約などを行ってくれる「作文ツール」に関してです。基本的な使い方に加えて、実際に使ってみてわかった現時点でのクオリティ、また注意すべきポイントや活用のコツなどをまとめました。
文章を扱うさまざまな場面で使える
Apple Intelligenceで真っ先に活用したいのが、「作文ツール」です。この機能を使うと、Apple Intelligenceがあなたの代わりに文章を校正したり、書き直したり、要約したりしてくれます。
たとえば「メール」アプリでメッセージを入力するとき、「Pages」で企画書を作成するとき、「Safari」でWebページを閲覧するとき、または「メモ」アプリでテキストを整理するときなど、iPadで文章を扱うさまざまな場面で大活躍しますので、使い方をしっかりとマスターしておきましょう。
ここでは、1)文章を校正する、2)文章を書き直す、3)文章を要約する、の順に解説していきます。
なお、作文ツールは、Apple純正アプリだけでなく、他社製アプリでも利用できます。ここではApple純正アプリを例に解説しますが、キーボード上やツールバーにApple Intelligenceボタンが表示されたり、テキストエリアやテキストを選択して[作文ツール]というメニューが表示されたりすれば使うことができますので、それを目印に普段お使いのアプリでも試してみてください。
-

日本語でApple Intelligenceを利用するには、iPadOS 18.4以降を搭載したM1以降のiPadが必要です。「設定」アプリを開き、[Apple IntelligenceとSiri]をタップし、機能を有効にしましょう
文章を校正する
自分が書いた文章に文法の誤りや誤字や脱字、変換ミスなどがないか。大事な文章を書いたり、発信したり、共有したりする際には特に気になるものです。そんなときは、作文ツールで校正してみましょう。
使い方は非常に簡単で、校正したいテキストを選択してポップアップメニューから[作文ツール]をタップし、[校正]を選ぶだけ。するとテキストの文法やミスなどを校正した文章に自動的に変更してくれます。
変更された箇所には下線が引かれるほか、画面下部の上ボタンや下ボタンをタップすると変更点ごとに「なぜ変更されたのか」の説明を確認できます。
変更された文章で問題なければ[完了]を押せばそのまま利用できますし、変更を破棄する場合は[元に戻す]をクリックすればオリジナルの文章に戻ります。
このように自動でテキストを校正してくれるのは非常に役立ちますが、その精度は完璧とは言えません。Apple Intelligenceがまだβ版であることも影響しているのか、誤字や脱字が修正されなかったりすることも多いため、あくまで簡易的な校正に留め、最終的には人間がチェックするほうがいいでしょう。
また、今回試した限りでは、テキストを選択する際に文章全体ではなく、段落ごとなど文章を短く区切って選択したほうが精度が高い傾向にありました。
-

「メール」アプリでの使用例です。テキストを選択して表示されるポップアップメニューから[作文ツール]をタップします。キーボード上部にApple Intelligenceのボタンや、[校正]などのメニューが表示される場合はそれをタップすることも可能です
文章を書き直す
自分が書いた文書を読み返したら、なんだかしっくりと来ない…。そんなときにも作文ツールは役立ちます。書いた文書を選択して作文ツールから[書き直し]をタップすれば、Apple Intelligenceが文章内容を理解して、自動的に別のバージョンに書き換えてくれます。
文章によっては書き換え後に内容がおかしくなってしまう場合などもありましたが、実際に使ってみると「こんな伝え方もあったのか」と気づかされることが多く、こちらは「校正」よりも実用的です。
また、作文ツールでは、文章のトーンを「フレンドリー」「プロフェッショナル」「簡潔」から選択して書き直してもらうこともできます。「メール」でメッセージを送るときに送信相手に応じて適切な表現に変更したり、「メモ」アプリや「Pages」などで入力した文章に磨きをかけたりするときに使えば、大きな時短につながるでしょう。
文章を要約する
「メール」に届いた長いメッセージや、仕事で送られてきた難解な文章、Web閲覧中に見つけた長文記事など、iPadで仕事をしていると時間がなくて即座に読み込めないときがあるでしょう。そこで便利に使えるのが作文ツールの要約の機能です。
校正や書き直しをするときと同様に、文章を選択して作文ツールから[要約]をタップするだけで、Apple Intelligenceが内容を理解して要約を生成してくれます。
実際に使ってみていただくとわかりますが、この要約の機能が現時点ではもっとも精度が高く、一番実用的です。[要約]だけでなく、[要点]をタップして要点を箇条書きでリストアップしたり、[リスト]をタップしてリストに整理したり、[表]をタップして表にまとめることもできます。
どのような形で要約してもらうかは元の文章次第ですが、校正や書き直し同様に処理スピードは非常に高速であるため、[要約][要点][リスト][表]を順に切り替えて内容を確かめ、もっとも内容をわかりやすい形で確認するといった使い方も可能です。「メール」や「メッセージ」、「メモ」などのアプリでは要約した内容をコピー・共有することもできます。
この要約の機能は、自分で書いた文章に磨きをかけるためにも役立つでしょう。いったん文章を書いてみて要約させることで、伝えたい内容がしっかりと入っているか、重要なポイントが抜けていないかなどを確かめるための壁打ち相手に利用できます。
さらに、ほかの人と文章を共有する際に、まずは要約した内容をシェアし、長い文章はあとで読んでもらうために利用するのもよいでしょう。iPadで行うタスクによってさまざまな用途・目的に使えますので、工夫して活用してみましょう。
文章を生成する
なお、作文ツールでは校正、書き直し、要約以外に、テキストの生成も可能です。そのためにはChatGPT機能拡張を利用する必要がありますので、次回のApple Intelligence×ChatGPTの解説記事の中で詳しく解説します。