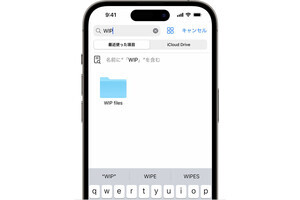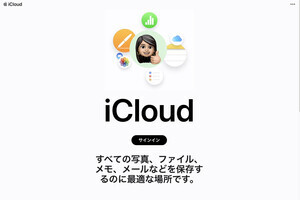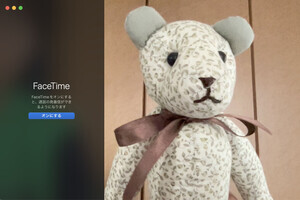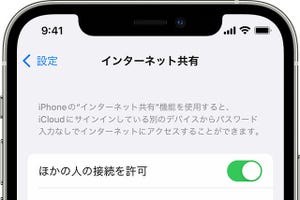本連載の前回記事で、iPhoneでiCloud Driveを使えるように設定し、「ファイル」アプリで目的の場所を表示したり、ファイルを保存したりする操作を取り上げました。今回はそれを踏まえて、MacとiPhoneを連係します。
これからレポートを書く場面を想定しましょう。今回は例として、Apple製デバイスに付属のワープロアプリ「Pages」を使います。電車の中などでiPhoneを使って書き始め、家や職場、学校に着いたらMacで仕上げると効率が良さそうですね。インターネット上にファイルを保存すれば、iPhoneからもMacからもファイルにアクセスして作業をすることができます。
「Pages」アプリでiCloud Driveを使えるようにする
本連載の第3回で、Macのデータを保存する場所は大きく分けると2か所あり、ひとつはMacに内蔵の保存装置、もうひとつはインターネット上の保存場所とご紹介しました。インターネット上の保存場所は「クラウドストレージ」などと呼ばれ、多くの企業がサービスを提供していますが、Apple製デバイスで最も簡単に、無料ですぐ利用できるのはiCloud Driveです。
iPhoneでiCloud Driveを使う設定は前回記事で取り上げた通りですが、今回は「Pages」を使うので、その設定から始めます。
次に、Macの設定をします。
これで、iPhoneとMacの「Pages」でiCloud Driveを利用できます。
iPhoneで新規書類を作成する
iPhoneで新規書類を作成しましょう。「Pages」を起動します。
-
ファイルを管理する画面になります。右下の「ブラウズ」をタップして選択し、上部に「<iCloud Drive」「Pages」と書かれていれば、iCloud Driveの「Pages」フォルダに書類が保存される状態です。「新規作成」をタップします
ファイルを管理する画面で、上部に「<iCloud Drive」「Pages」と書かれていない場合は、場所を移動します。移動する方法は、前回紹介した「ファイル」アプリの操作と同様です。左上のリンクを数回タップすると、以下の画面になります。
ところで、白紙の書類を作成してレポートを書き始めた後、左上の「<」をタップするとファイルを管理する画面になりますが、そのレポートのファイル名は「空白」となっています。わかりやすいファイル名に変更しましょう。
iPhoneで作り始めた書類をMacで開く
iPhoneで作り始めた書類をMacの「Pages」で開いて、作業を続けましょう。
これで書類が開きます。Macで作業をしながら、ときどき「ファイル」メニューの「保存」を選択してください。最新の状態に上書き保存されていきます。
これで、iPhoneとMacのどちらからでも、「Pages」の同じ書類を開いて編集できるようになりました。iPhoneで編集すると、あるいはMacで編集して「ファイル」メニューの「保存」を選択すると、両方がインターネットに接続されていればごくわずかなタイムラグでもう一方に編集内容が反映されます。インターネットに接続していない場合は、次に接続したときに反映されます。
Macで書類を作成し、iCloud Driveに保存することもできる
ここまでは最初にiPhoneで「Pages」の書類を作り、それをMacで開く手順でしたが、Macで最初に作ることももちろんできます。Macに内蔵の保存装置ではなくiCloud Driveに保存することに注意してください。
これで「iCloud Drive」の「Pages」フォルダに書類が保存されました。 このように最初からiCloud Driveに保存する方法以外に、Macに内蔵の保存装置に保存されている書類を、あとからiCloud Driveに移動することもできます。
-
Finderウインドウのサイドバーで「iCloud Drive」をクリックし、「Pages」フォルダをクリックしてこの場所を表示します。Macに保存されている書類のアイコンをドラッグしてここに入れます
こうしてMacからiCloud Driveに保存した書類を、iPhoneの「Pages」で開くことができます。
【今回の余談】
今回の記事の後半に掲載したMacの図は、Finderウインドウ内でフォルダをクリックすると、右隣の列にフォルダの中身が表示される形式になっていました。この形式を「カラム表示」といいます。ウインドウを開き、Finderの「表示」メニューから「カラム」を選択すると、この形式になります。
それでは次回も、よろしくお願いします。