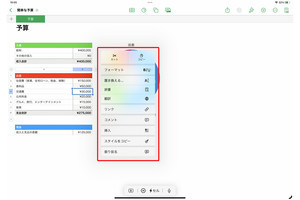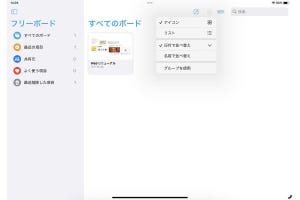iPadに外部(外付け)ディスプレイを接続して広い画面で作業したいけれど、どのような製品を選んだらいいのかわからない人もいるでしょう。そんな方に向けて、前回の記事では製品選びの際にまず重要となるiPadのポートの種類や仕様、そしてiPadに接続可能なインターフェイスを搭載した主なディスプレイの種類について解説しました。現在もっともおすすめなのは、製品数が多く、かつ利便性も高いUSB-C接続のディスプレイ(USB-Cディスプレイ)ですが、市場には画面サイズや解像度など仕様の異なるさまざまな製品が存在します。そこで、実際に購入する際に最低限抑えておきたい10のポイントを紹介します。
iPadで使う外部ディスプレイを選ぶ際には、iPadとの接続方式(接続インターフェイス)のほかに重要となるポイントがいくつかあります。その主なものは、1.画面サイズ(画面の大きさや形)、2.アスペクト比(画面の縦横比)、3.解像度(画面のきめ細かさ)、4.液晶パネルの種類、5.表面処理(光沢の有無)、6.表示色、7.コントラスト&輝度、8.応答速度、9.VESA対応、10.USB PDの仕様(USB-Cディスプレイの場合)です。それぞれ1つずつ見ていきましょう。
1.画面サイズ
ディスプレイの画面サイズは、画面の対角線の長さ(インチ)で表されます。一般的に数値が大きいほど画面も大きく、ディスプレイ自体も大きくなります。おおむね19インチ以下は小型、20〜26インチは中型、大型は27インチ以上と捉えていいでしょう。
サイズが大きいほど画面にたくさんの情報を表示できますが、大きいほど見やすいわけではありません。大型のディスプレイの場合、ディスプレイと目の距離(座る位置)が近すぎると逆に見づらく感じることもあります。
一方であまりにもディスプレイが小さすぎると、遠くからは見えにくく、画面に近づいて作業する必要があり窮屈に感じます。その点を考えると中型のサイズがもっともバランスに優れていますが、何が最適かは自身がiPadをどのような環境で使うかによるでしょう。iPadを卓上において、どんな姿勢で、どんな作業に使うか等を考えながら吟味しましょう。
また、画面サイズが大きくなるほど、設置するのに広いスペースが必要となるので、置き場所についてもあわせて考える必要があります。
個人的には、iPadを接続して仕事用のデスク&チェアでゆったり&広々と作業できる環境なら、あまりにも大きすぎず、かつ画面にも十分な情報量を表示できる、現在は価格もこなれてきた27インチ〜30インチあたりがおすすめです。
-
筆者が利用しているのは、27インチ(解像度はWQHD)。11インチiPadを前に置いたときはこのようなサイズ感です。個人的にはもう少し大きなサイズがほしいところですが、ウインドウを横に2つ並べて作業するのには十分な広さ。サイズのイメージがわかない場合は、家電量販店などで実物をチェックしてみましょう
2.アスペクト比
画面サイズを選ぶ際は、画面の「横:縦」の長さの比率である「アスペクト比」もチェックしましょう。正方形や4:3のものはスクエア型、16:9など横に長いものはワイド型と呼ばれます。スクエア型はコンパクトなので省スペース性に優れ、縦長のコンテンツを見やすいのが特徴。一方、ワイド型はスペースを取るものの、映画やテレビなどのワイドコンテンツの視聴や、複数のウインドウを横に並べて置いて作業しやすいなどの利点があります。ゲーム用途などに21:9の超ワイド型や湾曲したタイプも存在しますが、特にこだわりがないのなら現在主流の16:9のワイド型を選ぶのが無難です。
ですが、iPadのディスプレイのアスペクト比は4:3なので、16:9などのアスペクト比の異なる外部ディスプレイに画面をミラーリングするとサイズが合わず、外部ディスプレイの左右に黒帯ができてしまいます。これが気になる人は4:3を選んだほうがいいでしょう。ただし、iPadOS 16の「ステージマネージャ」の機能を使って拡張ディスプレイとして使う際は自動でアスペクト比が調整されて全画面表示されます。
3.解像度
ディスプレイがどれだけ精細に(きめ細やかに)画像や映像を表示できるかを示すのが解像度です。ディスプレイ上に並ぶ画素の数が多いほど(高解像度なほど)細部まで表現できるので、静止画や動画などのコンテンツが滑らかできれいに表現されます。
また、同じ画面サイズの場合、解像度が高いほどコンテンツは小さく表示されるので画面に多くの情報を表示できます。逆に、解像度が低いほどコンテンツは大きく表示され、画面に表示できる情報量は少なくなります。ただし、解像度が高いほど表示は細かくなるので小さな文字などは見にくくなります。
現在の外部ディスプレイでは、HD(1,280×720)、フルHD(1,920×1,080)、WQHD(2,560×1,440)、4K(3,840×2,160)あたりの解像度が主流。もちろんこれらは最大表示解像度なので、設定によって解像度を落とすこともできます。
解像度は画面サイズにも関係してきます。大きな画面サイズのディスプレイでも、解像度が低かったら表示は荒くなり、また表示されるコンテンツも大きくなるので画面にたくさんの情報を表示できません。一般的には27インチ以上の大型ディスプレイを使う際は、最低フルHDまたはそれ以上の解像度が望ましいでしょう。
筆者の外部ディスプレイの解像度はフルHDと比べると約1.8倍の情報を表示可能なWQHD(2,560×1,440)です(写真上)。解像度が低いと、文字やコンテンツは大きく表示される一方で、たくさんの情報(ウインドウ)を表示できません(写真下)
4.液晶パネルの種類
ディスプレイに使われる液晶パネルは、主に3つに分かれます。「TN」「VA」「IPS」です。かつては安価なTNパネルが主流でしたが、現在は低価格化してきたIPSやVAタイプを選ぶのがいいでしょう。VAパネルは黒の表現力が高く、コントラスト比が高いため、明暗の多い動画を楽しむのに向いています。ただし、視野角が狭いというのがデメリットです。
一方、IPSパネルは斜めからも見えやすく、発色がよく色も安定して表現されるので目に優しいという特徴があります。写真やイラストなどの静止画を見たり、事務的な仕事を行うのに適しています。ただし、応答速度は遅いのでゲームには向きません。
5.表面処理
液晶パネルの表面処理には「グレア」(光沢)、または「ノングレア」(非光沢)の2種類があります。グレアは色が鮮やかに表現され、コントラストが高く、黒が引き締まって見えるので、静止画が動画がきれいに感じられます。一方で、光沢感があるので外部からの映り込みがあり、ノングレアと比べると目が疲れやすくなります。一方で、ノングレアは映り込みが少なく、目への負担が軽いのが特徴。ただし、グレアと比べるとコントラストが低く、静止画や動画が地味に映ります。
一般的に映画やドラマなどの動画を楽しむ場合はグレア、仕事やゲームなどの場合はノングレアを選ぶのがいいでしょう。1日あたりどれくらいディスプレイを使用するのか、またどんなコンテンツを表示するのかを考えて選びましょう。
6.表示色
ディスプレイがどれくらいの色の数を表現できるかどうかで、表示色が多いほど静止画や動画の階調表現が滑らかになります。一般的なディスプレイはRGB各8ビットによるフルカラー(約1,677万色)表示が標準です。写真や動画の編集などのクリエイティブ用途にはより高い表示色のものを選ぶのに越したことはありませんが、一般的な用途にはフルカラーで十分でしょう。
7.コントラスト&輝度
色彩の明暗の差を表すのがコントラストです。コントラストが高いほど画像や映像などで明るい部分は明るく、暗い部分は暗くなり、メリハリのある再現が可能です。特に画像や映像を楽しむことの多い人はコントラストが高いものが向いています。
一方で、輝度とは画面の明るさのことで、数字が大きいほうが画面をより明るくできます。自然光の下で使う場合などは輝度が高くないと画面が見えない場合がありますが、室内で利用する分には300〜400cd(カンデラ)が主流です。ただし、輝度は環境光の影響を受けたり、好みが分かれる部分もあるため、画質面では一概に高ければ良いとも言えません。
8.応答速度
画面の色を黒から白、白から黒へ変える時間のことです。ms(ミリセカンド)という単位で表され、数字が小さいほど残像が少なくなります。動きの速いゲーム等では1ms以下のものがおすすめですが、一般的な用途であれば8ms未満の製品で大丈夫でしょう。
9.VESA対応
ディスプレイをアームやスタンドなどに取り付けて使用したい場合は、背面のネジ穴縦横の間隔が定めた国際標準規格「VESA」に対応しているかをチェックしましょう。現在75×75mm(VESA75)、100×100mm(VESA100)が存在し、ディスプレイによって対応が異なります。同じくVESAに対応するアームや壁掛けスタンドなどに取り付けることでディスプレイの設置の自由度が高まり、広くデスクスペースを利用できます。
10.USB-PDの仕様
USB-C接続のディスプレイを選ぶ際は、接続するデバイス(PCやタブレット)等へ電源供給が可能な「USB PD(Power Delivery)」に対応しているか、またデバイスが求める電力(ワット数)の給電に対応しているかをチェックしましょう。USB-PDでは最大100W(最新規格では240Wまで)を供給できますが、ディスプレイによって最大で給電できるワット数は異なります。iPadの場合は、接続するモデルによっても異なりますが、基本的に付属充電器のワット数以上(iPad Proの場合は18〜20W以上)に対応したものを選んでおけば問題ありません。
ちなみに、前回の記事でも説明しましたが、USB-Cディスプレイを選ぶ場合には大前提として、そのディスプレイがDisplay Port Alt Modeに対応しているかをチェックしましょう。ほとんどの製品が対応していますが、これに対応していないディスプレイにはUSB-C経由でiPadの映像や音声を出力できません。また、iPadとディスプレイを接続するUSB-CケーブルもDisplay Port Alt ModeとUSB PDに対応したものを選びましょう。
ここまで紹介してきたポイント以外にも、たとえばリフレッシュレートや画素ピッチ、色域カバー率、消費電力なども製品によって異なります。また、スピーカやUSBハブ、LANポートの有無や、ブルーライトカットやチルト(角度調整)などの機能についても気にしたいところですが、まずは最低限ここまで紹介した10のポイントをしっかり確認して吟味するようしましょう。
また、製品選びで重要なのは、やはり信頼できるメーカーの製品を購入することです。いくらスペックは満たしていても、極端に安価な製品の場合はそもそも液晶パネルの品質が低かったりして購入後に満足できない可能性もあります。そのため、できれば実際に実物を見たり、ネットで使用者の口コミなども参照するようにしましょう。
なお、次回からはiPadに外部ディスプレイを接続する方法や設定の仕方、またミラーリングや拡張ディスプレイの使用方法などについて解説していきます。