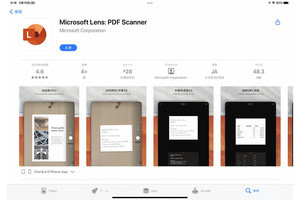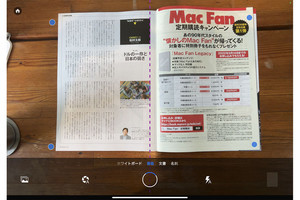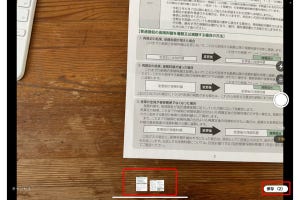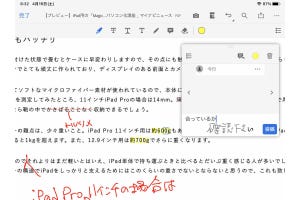iPadを使っていて突然起こるかもしれないのが、iPadの故障です。iPadがまったく起動しないなどの場合は新しい機種を購入したり、代替機種を用意したりしなくてはなりませんが、ここでiPadのバックアップを取っていれば大切なデータまで失うという最悪の事態を避けることができ、バックアップから新しいデバイスにデータを移行することで以前のように使い続けられます。iPadでも交換や紛失、損傷に備えて、MacやWindows PCでは当たり前のバックアップを普段からしっかりとやっておきましょう。
3つのバックアップ方法
iPad内に保存されているデータをバックアップするには、大きく分けて3つの方法があります。「iCloudでバックアップ」「Macでバックアップ」「Windows PCでバックアップ」です。
このうちもっとも手軽なのは、Appleのクラウドサービスである「iCloud」を利用する方法でしょう。Wi-Fi環境があればiPadをMacやWindows PCに接続することなく、ワイヤレスで行えるのでもっとも手間なく行えます。
iCloudでバックアップを作成する方法は、Wi-Fiに接続されていることを確認したうえで「設定」アプリ→[ユーザ名]→[iCloud]をタップし、[iCloudバックアップ]をオンにして[今すぐバックアップを作成]を選ぶだけです。
これですぐにバックアップの作成が開始され、作成が終わると[今すぐバックアップを作成]の下に、最後のバックアップの作成時間が表示されます。
たったこれだけの設定をしておきさえすれば、iPadのバックアップに心を悩ます必要はありません。[iCloudバックアップ]の設定が常にオンの状態である限り、iPadが電源に接続され、デバイスの画面がロックされている際に自動でバックアップが行われます。
バックアップしたデータは暗号化されてiCloudに保存されているため、セキュリティに関しても心配する必要はないでしょう。
-
[iCloudの標準のストレージ容量(5GB)では足りないと表示されたときは、画面の案内に従ってストレージプランをアッグレードします。iCloudの設定の[ストレージを管理]をタップして[ストレージプランを変更]からも変更できます
-
Apple MusicやApple TV+などのAppleのサービスが1まとめになったサブスクリプション「Apple One」(月額1,100円:個人、月額1,850円:ファミリー)に加入すれば50GBのiCloudストレージが利用できます
iCloudバックアップの注意点
このようにiPadのiCloudバックアップは非常に簡単に行えますが、「どんなデータがバックアップされるのか」については念のため知っておいたほうがいいでしょう。iCloudバックアップの対象となるデータは主に以下のものです。
(1)iPadの設定
(2)ホーム画面とアプリの配置
(3)アプリのデータ
(4)iMessageやテキスト(SMS)、MMSのメッセージ
(5)写真とビデオ
(6)Appleの各種サービスの購入履歴(音楽や映画、テレビ番組、アプリ、ブックなど)
(7)着信音
(8) Apple Watchのバックアップ
(9)Visual Voicemailのパスワード (バックアップ時に使っていたSIM カードが必要)
一方で、バックアップの対象とならない主なものは以下になります。
(1)iCloudにすでに保存されているデータ(連絡先、カレンダー、メモ、iCloud写真、iMessage、ボイスメモ、テキスト (SMS) およびマルチメディア (MMS) メッセージ、ヘルスケアデータなど)
(2)Apple純正以外のクラウドサービスに保存されているデータ
(3)Apple Payの情報と設定
(4)Face IDやTouch IDの設定
ここで注意したいのが(1)です。iCloudバックアップではiCloudにすでに保存されているデータはバックアップされませんので、iCloudの設定を確認して、メールや連絡先、カレンダー、リマインダーといった項目がiCloudへ同期されるようになっているか確認しましょう。きちんとiCloud同期がオンになっていれば、たとえ新しい端末に移行したとしても、自身のApple IDでログインできればこれらの最新データは新端末にも自動で適用されます。
なお、(2)に関してはそもそもがクラウドに保存されているデータなので、そのクラウドサービスのアカウントさえ忘れなければデータは新端末からも参照できます。また、また、(3)と(4)に関してはiPadを再度利用する際に再設定するだけで済みます。
MacやWindows PCへのバックアップも簡単
iCloudバックアップは非常に手軽ですが、iPad内のデータ容量が多い場合は、iCloudのストレージ容量をアップグレードしなければなりません。人によっては毎月追加料金を払うのはちょっと…と思う人もいるでしょう。
そんなときは、MacやWindows PCへバックアップするといいでしょう。これならば追加の費用をかける必要はありません(使えるストレージ容量はMacやWindows PCの内蔵ストレージの空き容量によります)。Macの場合はmacOS Catalina以降のOSを使っている場合はFinderから、macOS Mojave以前の古いOSを使っている場合はiTunesから行います。一方、Windows PCの場合は、Windows版iTunesから行います。
Macの場合も、Windows PCの場合も基本的なバックアップの作成方法は共通しています。iPadをケーブルでMacやWindows PCに接続して「このデバイスを信用しますか?」と問われたら「OK」し、FinderまたはiTunesでiPadを選択、そして[今すぐバックアップを作成]を選ぶだけです。処理が終わればバックアップが正常に行われたかどうかを確認でき、最後のバックアップ日時が表示されます。
ただし、iCloudバックアップと異なり、MacやWindows PCの場合は自動バックアップはできず、手動で行う必要があります。そのため、忘れずに定期的なバックアップを取るよう心がけましょう。
-
サイドバーに表示されたiPadを選択し、[一般]タブを開きます。[iPad内のすべてのデータをこのMacにバックアップ]を選択し、[今すぐバックアップを作成]をクリックします。バックアップデータを暗号化し、パスワードで保護する場合は[ローカルのバックアップを暗号化]チェックボックスを選択します
バックアップ対象外となる項目
MacやWindows PCにバックアップを作成する場合、iCloudバックアップよりも多くのデータと設定情報がバックアップ対象となります。例外的にバックアップ対象とならないのは以下の項目となります。
(1) iTunes StoreおよびApp Storeから入手したコンテンツ、または Apple Booksに直接ダウンロードしたPDF
(2)FinderやiTunesから同期したコンテンツ (読み込んだMP3やCD、ビデオ、ブック、写真など)
(3)iCloudにすでに保存されているデータ(iCloud写真、iMessage、テキスト (SMS) およびマルチメディア(MMS)メッセージなど)
(4)Face IDやTouch IDの設定
(5)Apple Payの情報と設定内容
(6)アクティビティやヘルスケア、キーチェーンのデータ(これらのコンテンツをバックアップするには、iTunesでバックアップを暗号化する必要があります)
もしバックアップがうまくいかない場合は、MacやWindows PCが最新の状態になっているか、またはiTunesが最新バージョンかを確認してみましょう。また、ケーブル接続したiPadがうまく認識されない場合は再起動を試してみましょう。Windows PCの場合はセキュリティソフトがなんらかの悪影響を及ぼしている可能性もあります。いずれの場合も、ほかのMacやWindows PCがあるならばそちらの端末でも試してみて問題を切り分けるといいでしょう。
二重バックアップもおすすめ
iPadのバックアップの基本的な方法を解説しましたが、いかがでしたでしょうか。iCloudを利用するか、MacやWindows PCを利用するかは好みの問題ですが、自動バックアップできる点を考えるとやはりiCloudを利用したほうが手軽でしょう。そして、できることなら、そのうえでMacやWindows PCにもバックアップを取っておけば二重バックアップになってもっと安心できます。