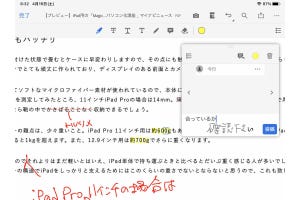MacやWindows PCといったパソコンにないiPadの大きな特徴の1つが、本体に搭載されたカメラを使って書類を簡単にスキャンしてデジタル化できることです。ノートやチラシ、ビジネス文書、パンフレット、契約書、身分証明書といったさまざまな資料を紙で持ち歩くことなく、必要に応じてすぐさまiPadで閲覧できるのはとても便利です。iPadで書類をスキャンするには標準の「メモ」アプリを利用するか、サードパーティ製のスキャンアプリを利用します。「iPadでスキャン!」の第1回目となる今回は、「メモ」アプリを使った書類のスキャン方法について解説していきます。
自動でスキャンが可能
標準の「メモ」アプリで書類をスキャンする方法はとても簡単です。「メモ」アプリを起動して新規メモを作成したら、上部メニューにあるカメラの形をしたアイコンをタップ。そして[書類をスキャン]というメニューを選択します。
すると、iPadのカメラが起動して画面にはカメラで撮影した映像が表示されます。[書類の位置をファインダーで合わせてください」と促されるので、書類にカメラを向けると自動的に書類を認識して撮影。あとは[保存]をタップすればスキャンの完了です。
スキャンした書類は「メモ」アプリ内に保存され、タップして拡大表示したり、回転したり、切り取りをしたり、グレースケールにしたり、共有したりすることが可能です。iPadに搭載されているカメラは高精細なうえ、書類の自動認識機能も高いので、拡大しても文字がきっちりと読める形で保存できます。
撮影時のコツは、自動できれいに認識されるようテーブルなどに置いた書類をできるだけ真上から撮影すること。多少斜めに撮影された書類も自動でゆがみや色の補正を行ってくれますが、できる限りカメラを正確に書類に合わせるようしたほうがいいでしょう。
ただし、撮影環境や書類によっては[自動]にしていてもなかなか自動撮影されない場合があります。その場合は手動で撮影ボタンをタップして撮影してしまい、その後写真内に写っている書類部分の四隅をマーカーを動かして手動で指定します。そして最後に[スキャンを保持]を選択すればスキャン完了です。
スキャンした書類は画面下部に小さく表示されます。タップすると拡大表示できます。画面右上の[再撮影]を押して再び撮影したり、ゴミ箱ボタンをタップして消去したりが可能です。画面左上の[完了]をタップすると前の画面に戻ります
写真として保存する
「メモ」アプリを使った書類のスキャン方法は以上です。とても直感的に操作できるので、初めてでも使い方に迷うことはないでしょう。ぜひ紙の書類をどんどんスキャンしてペーパーレス化を実現してみてください。
なお、「メモ」」アプリでスキャンした書類はメモ内に保存され、メールなどで送信する際はPDFファイルとして共有されます。人によっては撮影時に写真として保存しておきたい場合もあるでしょう。
そんなときは「設定」アプリから[メモ]を開き、デフォルトではオフになっている["写真"に保存]をオンにしましょう。これで「メモ」アプリで撮影した際に「写真」アプリにJPEGなどの画像形式で保存されます。
写真として保存する
最後にもう1つ、標準の「メモ」アプリを使ったスキャンで忘れてならないことがあります。それは、「テキスト形式でのスキャン」です。標準の「メモ」アプリでは書類にカメラを向けたときカメラのファインダに映っている書類のテキストを自動認識して、テキスト形式で取り込むこともできるのです。
これを行うには事前に「設定」アプリを開き、[一般]→[言語と地域]から[テキスト認識表示]をオンにしておく必要があります。すると、「メモ」アプリを開いて上部のカメラアイコンをタップしたときに[テキストをスキャン]というメニューが新たに表示されるので、これを選択します。
そしてあとはカメラで書類を映し出すと、書類内のテキストが自動で認識され、[保存]を押すことでテキストデータとしてメモに取り込めます。この機能は2020年秋にリリースされたiPadOS 15から搭載された「Live Text」(テキスト認識表示)という機能を利用しています。
テキスト認識表示はiPadの場合、 iPad Pro 12.9 インチ(第3世代)以降、iPad Pro 11 インチ(全モデル)、iPad Air (第3世代)以降、iPad (第8世代) 以降、iPad mini (第5世代) 以降で対応しています。
しかし、ご存じの方もいるかと思いますが、現時点でこのLive Textは英語、中国語、フランス語、イタリア語、ドイツ語、ポルトガル語、スペイン語のみのサポートです。つまり、日本語には対応していませんので、日本語の文章にカメラを向けても正しく認識されません。
今後の対応をいち早く期待したいところですが、現時点でもこれらの言語で書かれた資料のスキャンには役立ちますので、設定はオンにしておくのがおすすめです。また、たとえば英語の文章がどういう意味か知りたいときには「カメラ」アプリを起動してテキスト認識したい範囲を移して、[翻訳]ボタンをタップすれば日本語へ翻訳するなどの使い方も可能です。