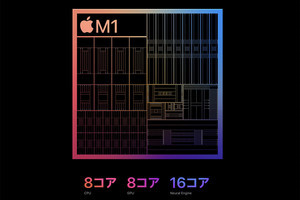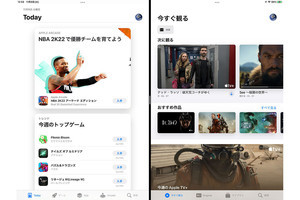iPadをパソコン化するための方法を解説している本連載ですが、iPadは単に従来の「パソコン代わり」になるだけでなく、「パソコン以上」の新しいコンピュータにもなります。それを可能とするのが、iPadシリーズでのみ利用可能な「Apple Pencil」です。iPad本体に加えて購入するかどうか迷っている人のために、Apple Pencilの基本的な知識や特徴、活用方法などをお届けします。
第1世代と第2世代の2つのモデル
Apple Pencilは、その名が示すように、Appleが開発したiPad向けのデジタルペンシルです。第1世代モデル(以下、第1世代)は2015年9月にiPad Proと同時に発表され、その後2018年10月に第2世代モデル(以下、第2世代)が登場しました。価格は第1世代が1万1,880円、第2世代が1万5,950円で、iPadには付属せずに単体販売されています。
それぞれのApple Pencilが対応するiPadはモデルによって異なります。第1世代はiPad(第6〜9世代)、iPad Air(第3世代)、iPad mini(第5世代)、12.9インチiPad Pro(第1〜第2世代)、10.5インチおよび9.7インチのiPad Proに対応。第2世代は、12.9インチiPad Pro(第3〜第5世代)、11インチiPad Pro(第1〜第3世代)、iPad mini(第6世代)、iPad Air(第4〜第5世代)で利用できます。
ざっくり言えば、現行ラインアップではiPadのみが第1世代対応で、それ以外が第2世代対応です。第1世代は登場時期や価格からもわかるようにエントリーモデルとしての位置づけで、性能や機能は第2世代に劣ります。もしかしたら今後登場する次世代のiPadは第2世代に対応するかもしれませんし、第2世代をさらにブラッシュアップした第3世代の登場もあるかもしれません。
一般的なスタイラスとは異なるApple Pencilの特徴
Apple Pencilの第1世代と第2世代の違いを説明する前に、まずはApple Pencilそもそもの特徴について見ていきましょう。
まずは、Apple Pencilで何ができるか、についてです。Apple PencilはiPad向けに開発されたデジタルペンですので、紙に鉛筆で書くように、iPadで文字を描いたり、絵を描いたり、メモを取ったり、書類に注釈を加えたりといった手書き入力が行えます。
このように書くと特別に感じないかもしれませんが、こうしたことはこれまでのパソコンでは決して「当たり前」ではありませんでした。Apple Pencilを使うことで、iPadが時にはスケッチブックやプリントアウト、ノート、液晶タブレット、メモ帳などに早変わりします。これが従来のPCの延長線上にはないiPadというコンピュータの魅力です。
また、今ではスタイラスペン(またはタッチペン)が付属するノートPCが存在しますが、それらの多くと比べて圧倒的に描き心地や使い勝手が良いというのもApple Pencilの大きな特徴です。Apple Pencilは文字や絵を描き込むことができる「おまけの入力デバイス」ではなく、マウスやキーボードと並ぶ本格的な入力デバイスとしてAppleは開発・設計を行っており、その描き心地や使い勝手はAppleが言うように、まるで「鉛筆のよう」。誰もが自然に使い慣れた鉛筆で紙に書くように扱えます。
これはつまり、Apple Pencilを使えば「本格的に」絵を描いたり、「きれいに」仕事の書類に赤字を入れたり、「美しく」勉強用ノートを取ったり、「緻密に」3Dデザインをしたり、「自然に」メモを残したりできるということです。一般的なPC用のスタイラスペンとも、iPad向けにサードパーティから発売されているスタイラスペンとも一線を画すのがApple Pencilであり、まるで鉛筆のように使えるその描き心地や使い勝手は、ハード&OS&ソフトを三位一体で開発するAppleだからこそ実現できたことでしょう。
遅延ゼロ! 驚きのApple Pencilの仕組み
では、なぜApple Pencilはそんなに優れているのか。Appleはその技術情報の多くを公開していませんが、その大きな理由の1つとして「遅延(レイテンシー)のなさ」、言い換えれば「反応が抜群に良い」ことがあります。
iPadには静電容量式のタッチパネルが搭載されていて指先などの導電性のある物質に反応しますが、一般的なスタイラスペンもこの仕組みを利用しています。しかし、ここで問題となるのが遅延です。描画したときにわずかにタイムラグが生じるので、鉛筆のようにスムースに手書きできないのです。
一方でApple PencilはiPadとBluetoothで通信を行い、Apple Pencilを使っていることを感知すると、1秒間に240回という速さで読み取りを行います。これは指(静電容量式)で通常収集するのと比べて2倍の速さであり、「あなたが頭の中に描いたイメージが画面上に現れるまでの時間が、わずか数ミリ秒レベルになりました」とAppleが言うように、タイムラグを感じることなくスムースに描画できるようになっています。また、iPadでは指とApple Pencilが別々に認識されるため、指で定規ツールを操作しながらApple Pencilで描くといった同時操作が可能です。
さらに、Apple Pencilにはさまざまな精巧なセンサが搭載されているのもポイントです。先端がどのくらいの強さで押さえつけられているかを正確に測定できる圧力センサによって筆圧が強い場合は太い線を、やさしくタッチすれば細い線を描くことができるほか、傾斜センサによって線の濃淡を表現します。
Apple Pencilの描き心地に関しては文字で説明するよりも、実際に体験したほうがわかると思いますので、Apple Storeなどでストアでぜひ実物を使ってみてください。また、インターネットで「Apple Pencil イラスト」や「Apple Pencil 作品(またはArtwork)」などと検索すると、Apple Pencilを使ったさまざまなクリエイティブワークを見ることができます。
-
インターネットを検索すると、Apple Pencilで描かれた素晴らしい作品の数々を見つけることができます。図は、Digital Artsの記事「9 great artworks drawn using the Apple Pencil」です
Apple Pencilだからできること
さて、ここまでの説明でApple Pencilの特徴や魅力については理解いただけたと思います。Apple Pencilの第1世代と第2世代の違いやペアリングや充電方法、それぞれの機能などについては次回解説しますが、最後に全般的なApple Pencilの使い方について触れておきたいと思います。
まず、Apple PencilはiPadに搭載されている標準アプリで利用できます。たとえば「メモ」アプリではメモやイラストを作成できますし、「ブック」を使えばPDF書類に注釈などを入れられます。また、iPadにはマークアップ機能が搭載されており、鉛筆の形をしたマークアップボタンをタップすることで、「メール」アプリに添付したファイルや「メッセージ」アプリで受信した写真などに書き込むことが可能です。
加えて、Apple PencilはApp Storeで公開されているサードパーティ製のアプリでも利用できます。「GoodNotes」「MetaMoji Note」「Procreate」「Zen Brush」などのメモやイラストアプリが多数存在するほか、画像編集アプリにおける編集作業にも利用可能です。
iPadならではの4つの活用方法
そのほか、知っておくと便利なiPadならではの活用方法を4つ紹介しましょう。
まず最初は「メモ」を瞬時に起動する方法です。「設定」アプリの[メモ]から[ロック画面からメモにアクセス]をオンにしておけば、ロック画面をApple Pencilでタップするだけで「メモ」が起動し、アイデアやメモをすぐに書き留めることができます。
次に便利なのが、iPadOS 15から日本語にも対応した自動文字認識機能「スクリブル(Scibble)」を利用したテキスト入力です。たとえばSafariの検索ウインドウやメッセージのテキスト入力フィールドにApple Pencilで文字を書くと、それが素早くデジタルテキストへと変換されます。たとえばApple Pencilを使っていてSafariの検索をしたいとき、わざわざキーボード入力することなく検索が行えます。
Apple Pencilがあれば、スクリーンショットの撮影も楽になります。通常iPadでは電源ボタンと音量ボタンを同時に押して撮影しますが、Apple Pencilがあれば画面左下から上へスワイプすることで撮影できます。
そして最後のおすすめの活用方法がiPadOS 15で追加された「クイックメモ」です。Apple PencilでiPadの画面右下からスワイプすると瞬時にメモが起動し、そのままApple Pencilでメモ書きが行えます。Safariでネットブラウズをしていてメモを残したい場合などに便利に使えるでしょう。