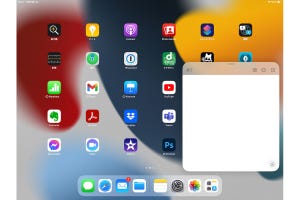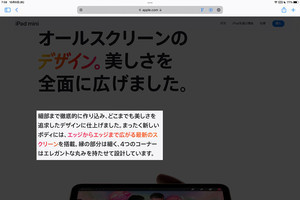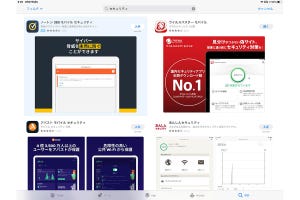iPadはパソコンのようにマルチタスク機能を使って複数のアプリを同時に開いて利用することができます。そのための要となるのが「Split View」と「Slide Over」という2つの機能です。これらのマルチタスク機能に関しては連載の過去の記事で取り上げたのですが、iPadOS 15になって新しい操作方法が加わりました。理由はおそらく操作方法が直感的にわからず使いにくかったからでしょう。iPadOS 15でもまだ直感的とはいえませんが、以前よりはだいぶ操作しやくなっています。
また、iPadOS 15ではSplit ViewやSlide Overに加えて、マルチタスクの機能が大幅に強化されています。具体的には「センターウインドウ」や「シェルフ」といった新機能が追加されたほか、Appスイチャーも進化しています。iPadで複数のアプリやウインドウを開いて効率的に作業するために、ぜひ使い方をマスターしておきましょう。
Split Viewの新しい操作方法
まずは、Split Viewからです。おさらいしておくと、この機能は"Split"というように、iPadの画面を分割して2つのアプリを表示するものです。アプリを開いている状態でDockから2つ目のアプリを長押しして、画面の左右いずれかにドラッグすると画面が二分割されるという、従来の操作方法も依然として機能します。ただし、この操作方法の致命的な欠点は、Dock内のアプリでしか利用できないことです。
一方、iPadOS 15でアプリを開くと画面上部にマルチタスクボタン(3つの点)が表示されます。このボタンをタップすると「フルスクリーン」「Split View」「Slide Over」の3つのメニューが表示されますので中央のSplit Viewを選択します。すると、現在開いているアプリのウインドウが左側へいったん隠れてホーム画面が表示されます。あとは好きなアプリを選択するとSplit Viewで二画面表示されます。
-
分割線をドラッグしてサイズを変更したり、画面端にドラッグして1つの画面に戻すなどの使い方は従来どおりです。以前の記事「iPadのウインドウ操作の要!「Split View」と「Slide Over」をマスターしよう」を参照してください
Slide Overもマルチタスクメニューから
Slide Overは、開いているアプリの手前にもう1つのアプリを細長い画面で表示する機能です。アプリを開いた状態でDockから2つ目のアプリを長押しして画面にドラッグするという従来の操作方法も可能ですが、Split View同様に新しいマルチタスクボタンを利用することもできます。
1つのアプリが開いている状態でマルチタスボタンのSlide Overをタップすると、今度は開いている画面が右側へスライドし、ホーム画面が表示されますので2つ目のアプリをタップします。2つ目のアプリがフルスクリーンで開き、最初に開いたアプリが小さいウインドウに移動します。
新しい3つの機能が追加
iPadOS 15ではセンターウインドウという機能が新たに追加されています。メールやメッセージ、メモなどの対応アプリで、個別のメッセージやメモなどを別画面として画面中央に表示することが可能です。Split Viewで表示している際も利用できますので、同時に3画面開くことができます。
Appスイッチャーも便利に
また、iPadOS 15ではAppスイッチャーも強化されています。画面の下端から上へスワイプして指を置いたまま画面の中ほどに置いてAppスイッチャーを表示したら、左へスワイプしてみましょう。すると、一番最後にSplit Viewに加えてSlide Overの画面が表示されるようになっています。ここからSlide Overの画面をタップして、現在表示している画面にSlide Overで表示したり、Slide Overの画面を切り替えたりできます。そのほか、SlideOverの画面を長押しして選び、画面を入れ替えたりすことも可能です。
ウインドウを格納する「シェルフ」
さらにiPadOS 15では「シェルフ」という新機能にも注目です。これは複数のウインドウを開くことの多いメールなどのアプリで、開いている複数のウインドウに素早くアクセスするための機能です。
たとえば、「メール」アプリで特定の受信メッセージを開きたいとき、これまでは受信メッセージをタップして切り替える必要がありました。以前見たメールを見返したいときも、その受信メッセージを探して開く必要があります。
しかし、「シェルフ」を使えばその必要はありません。開きたいメールを長押しして[新規ウインドウ]を選んでセンターウインドウで表示したら、ウインドウを下へスワイプします。するとウインドウが縮小され、画面下部のシェルフに登録されます。そして再びそのメールを開きたいときは、ウインドウのサムネールをタップすれば素早く表示することが可能です。さまざまなウインドウを開くことの多い「ファイル」アプリで活用するのも便利です。
ここまで紹介してきたように、iPadOS 15ではマルチタスク機能が格段に強化されていますので、これらの操作方法をマスターして、ぜひiPadでの作業効率を一段と高めてください。