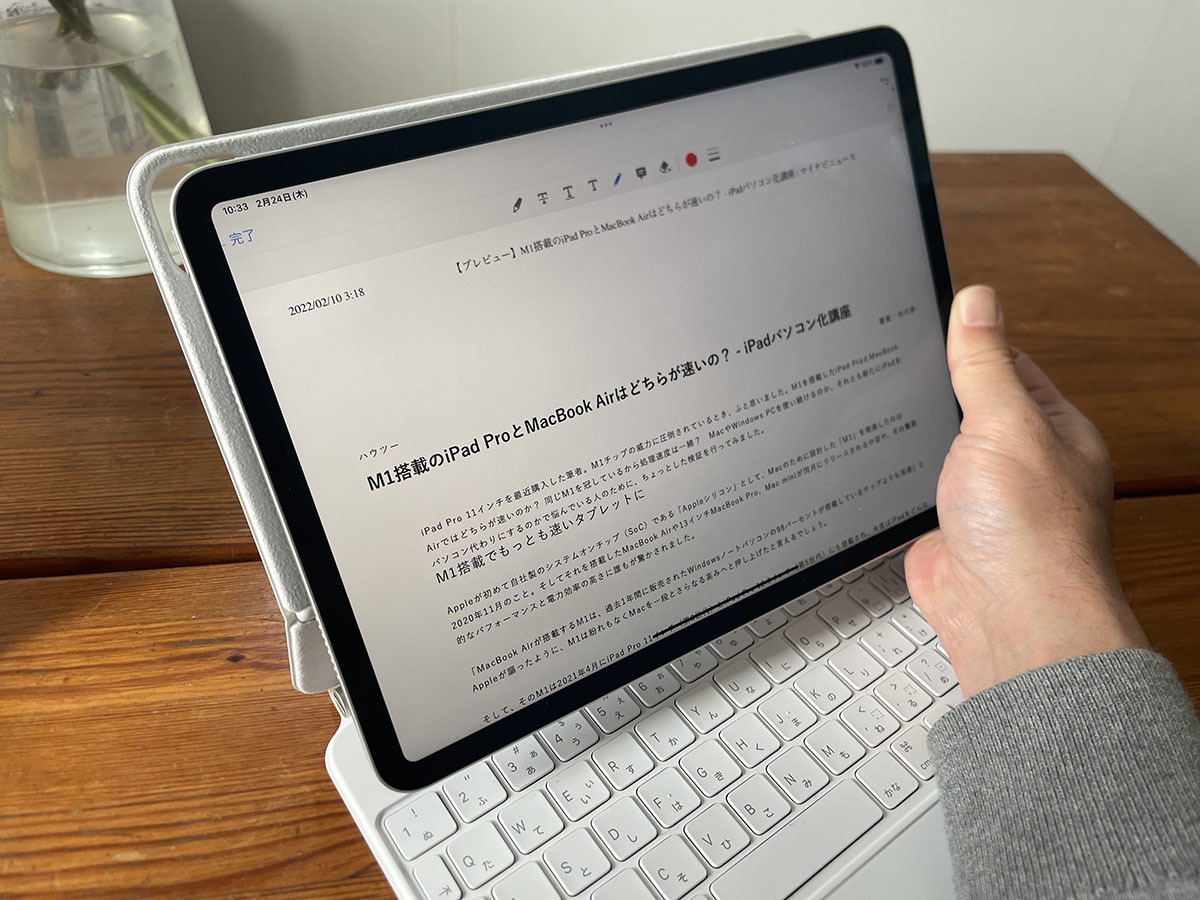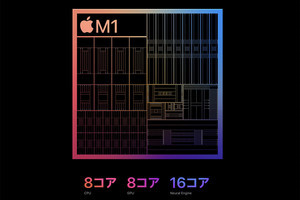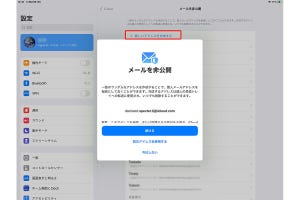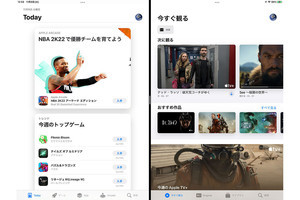iPadはソフトウェアキーボード(オンスクリーンキーボード)を使ってテキスト入力できますが、パソコン代わりとして使うなら多くの人にとって外部キーボードが必要不可欠でしょう。iPad向けに発売されている外部キーボードの中でもっともハイスペックな「Magic Keyboard」を使ってみた感想をレポートします。



-
Magic KeyboardはiPad Proのサイズにあわせて2種類用意されています。カラーはホワイトとブラックの2種類。キー配列は日本語のほかに、英語、中国語、韓国語、スペイン語を選択することも可能です
Apple純正のiPad向けキーボードとして発売されているのは、「Magic Keyboard」、「Smart Keyboard Folio」、そして「Smart Keyboard」の3製品です。このうちハイエンドに位置するのが「Magic Keyboard」で、12.9インチのiPad Pro(第3世代、第4世代、第5世代)と11インチのiPad Pro(第1世代、第2世代、第3世代)、iPad Air(第4世代)に対応しています。価格は、11インチiPad Pro・iPad Air用が3万4,980円、12.9インチiPad Pro用が4万1,580円です。
iPadでタイピングするためのキーボードなら、一般的なBluetoothキーボードであれば数千円で購入できます。では、なぜMagic Keyboardは高価なのか。それは、そこにはApple純正品ならではのさまざまな機能が詰まっているからです。
トラックパッドでジェスチャ操作が可能
まず、Magic Keyboardの一番の特徴と言えるのが、Multi-Touchジェスチャに対応したトラックパッドでしょう。1本指で押すクリックをはじめ、2本指で上下にスワイプすることでスクロールしたり、2本指で右へスワイプすることでホーム画面から検索を開いたり、3本指で左右にスワイプして開いているアプリを切り替えたりなどのさまざまな操作を実行することができます。
対応しているジェスチャの数は20近くありますので、最初は操作を覚えるのに時間がかかりますが、慣れれてしまえばこれまでよりもスピーディーにiPadを操作することが可能です。また、トラックパッドを搭載したMacBookシリーズと操作感も見た目も同じになるので、よりパソコンライクにiPadを利用できるようになるのもメリットです。
トラックパッドを備えたiPad向けのキーボードはサードパーティからも発売されていますが、その操作性やiPadOSとの親和性を考えると、やはり純正品がもっとも優れています。
-

Magic Keyboardがサポートしているジェスチャの詳細は、AppleのWEBサイトで確認できます
トラックパッドのサイズは小さ目
ただし、MacBookのトラックパッドに慣れていると、Magic Keyboardのトラックパッド(特に11インチiPad Pro用)は最初はやや操作しにくく感じるかもしれません。というのも、たとえばM1チップ搭載のMacBook Airのトラックパッドが幅12cm×高さ8.2cmあるのに対し、11インチiPad Pro用のそれは幅9.8cm×高さ4.6cmと小さいからです。写真で見るよりも実物が小さく感じる人もいると思います。
とはいえ、筆者の場合は毎日のように使っているうちに、次第に大きさは気にならなくなりました。Magic Keyboardは、このあと後述するようにiPadのカバーとしても機能するので、トラックパッドをこれ以上大きくすることも難しいでしょうから、そこは致し方ない部分だと思います。
ちなみに、トラックパッドの操作感はMacのトラックパッドと大きく変わることなく、非常にスムースです。手触りが若干Magic Keyboardのほうがサラサラしています。
iPadを支える独自のスタンド構造
次に、Magic Keyboardの大きな特徴といえるのが、「フローティングカンチレバー」と名付けられた独自のスタンド機構です。Magic Keyboardをキーボードを下側にして開くと、背面カバーの部分が自立したスタンドとなり、iPadを近づけるとマグネットでぴたりとくっつきます。横からみると、浮いているようにiPadを設置することができるのです。
これはなかなか言葉では説明しづらいので写真をみていただきたいのですが、本当によくできた構造です。Wi-Fiモデルで約1キロの半分(466g)ある11インチのiPad Proの本体がしっかりとマグネットで固定され、ずれ落ちるようなことはまったくありません。また、iPadをポンとタップしたり、画面を多少強めに押してもスタンドがひっくり返ることもありません。
また、スタンド部は大きく2段階、おおよそ30度〜40度くらいの間で自分の見やすい位置に角度調整が行えます。iPadの重さでひっくり返らない位置まで最適なバランスで角度調整が行えるのです。
そのままの状態でも描ける
さらに、このフローティングカンチレバーのスタンド機構は、実際にiPadで作業をするとその良さを本当に実感できます。たとえば筆者の場合は、Apple Pencilを使ってテキスト校正を行うことがよくあるのですが、その場合、iPadをスタンドに取り付けたままでも作業できるようになりました。スタンドの角度がそこまでフラットにはならないので書きにくくはあるのですが、ちょっとした校正作業の際にiPadをわざわざMagic Keyboardから取り外す必要がないのでとても便利です。
加えて、たとえiPadを取り外して平面において作業したあとでも、Magic Keyboardならばマグネットでピタッと取り付けられるという簡単さがあります。iPadをスタンドに取り付けてタイピングするだけでなく、時にはiPad単体で使うこともある人にとっては非常に有り難みを感じるはずです。
ケースとのしての実力もバッチリ
Magic KeyboardはiPadを取り付けた状態で畳むとケースに早変わりしますので、その点にも触れておきましょう。表面の素材はさらりとしたマットな質感のポリウレタンでとても頑丈に作られており、ディスプレイのある前面とカメラのある背面を保護します。
また、iPadに接地する面は柔くてソフトなマイクロファイバー素材が使われているので、本体に傷がつくことはありません。Magic Keyboardを畳んだ状態での厚みを測定してみたところ、11インチiPad Proの場合は14mm。頑丈に作られているとはいえ、そこまで厚みがあるわけではないので、これなら鞄の中でかさばることなく収納できるでしょう。
ただし、Magic Keyboardの唯一の難点は、少々重いこと。iPad Pro 11インチ用は約600gもありますので、471gある11インチのiPad Pro(Wi-Fiモデル)に取り付けると1kgを超えます。また、12.9インチ用は約700gでさらに重くなります。
MacBook Airの重さは1.29kgなので、iPad Pro 11インチの場合はそれよりはまだ軽いとはいえ、iPad単体で持ち運ぶときと比べるとだいぶ重く感じる人が多いでしょう。フローティングカンチレバーの構造でiPadをしっかりと支えるためにはこのくらいの重さでないとならないと思うので、これも致し方ないのかもしれませんが。
-

Magic Keyboardを閉じると、iPadの前面と背面をカバーする頑丈なケースに早変わりします。iPad Pro 11インチの厚みは5.9mmで、カバーを取り付けると約14mmくらいの厚さになります
1つ増えるUSB-Cポートが大活躍
もう1つのMagic Keyboardの大きな特徴といえるのが、USB-Cポートを搭載している点です。ケースを開閉する際に稼働するヒンジ部分の左側に1つのUSB-Cポートが搭載されており、そこからiPad本体を充電することができるのです。
なぜこれが特徴かというと、それは充電する際のケーブルの取り回しが非常に簡単になるというメリットがあるからです。Magic KeyboardにiPadを取り付けるとiPadに搭載されているUSB-Cポートは正面右側を向くので左側からはケーブルが届きにくくなりますが、そんなときはヒンジ部分のUSB-Cポートに接続すればいいだけです。
また、ヒンジ部分からiPadの充電を行えば、iPad上のUSB-Cポートは別の用途に使うことができるというのも大きなメリットです。USBメモリやカメラなどのアクセサリを接続する際にいちいち充電中のケーブルを抜く必要がないのは、実際に使っていてとても便利に感じます。
ちなみに、Magic Keyboard自体はiPad ProやiPad Air背面にあるSmart Connectorから給電が行われます。iPadをマグネットで取り付けるだけで給電が開始されるのでMagic Keyboardの充電管理の必要はなく、また電源をオンにしたり、ペアリングしたりすることなく利用できます。
もちろんキーボードの打ち心地も良好
最後に、Magic Keyboardという名が示すとおり、一番大事なキーボードに関してです。MacBookシリーズのキーボードと比較すると、キー幅は1.5mm(MacBook Airは1.7mm)、キーピッチ(キーの間隔)は1.7mm前後(MacBook Airは2mm前後)、キーストロークは1mm(MacBook Airは1.5mm前後)と完全には同じではありません。
また、キーの並びは縦5列(MacBook Airは6列)で、MacBook Airで最上部にあるファンクションキーの列が省かれていたり、キー全体の横幅が約23.5cm(MacBook Airは約27.3cm)と、コンパクトな作りになっています(すべて、11インチiPad Pro用のMagic Keyboardの場合)。
とはいえ、筆者が感じる限り、打鍵感は同じシザー式であるMacBook Airとほほ同じで非常によく、長時間タイピングしていても疲れることはありません。また、強くタイピングしてもたわんだり、ぐらついたりすることもなく、全く不満は感じません。
もちろん、画面の大きいMacBook Airのゆとりのあるキーボードと比べてしまうと、タイピング時に指をそこまで広げることができないのでやや窮屈に感じますが、それでも慣れてしまえば快適に使うことができるでしょう。
iPadをパソコン化するための製品
ここまでMagic Keyboardの特徴と実際に使ってみた感想をお届けしましたが、いかがでしたでしょうか。価格は少々高いものの、まさにiPadをパソコン化するために生まれたキーボードといっても過言ではありません。特にトラックパッドやスタンド、キーボードとしての性能はAppleオリジナルだけあって非常に高いので、iPadでの入力作業を少しでも快適にしたい人はぜひ購入を検討してみてください。iPad本体に取り付けたときの重さが気になる場合は、外出時はキーボードを持ち運ばず、別の軽量のカバーを利用するなどもありでしょう。