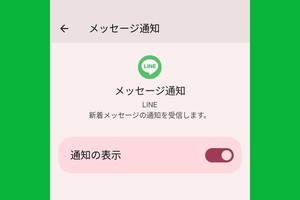通知音、着信音、呼出音、LINEには3つのサウンドがある
LINEが鳴らすサウンドには「通知音」「着信音」「呼出音」の3種類があります。これらの設定はいずれも変更することが可能です。
- 通知音:メッセージやグループへの招待が届いたときに鳴る音
- 着信音:音声通話やビデオ通話が自分にかかってきたとき、自分の端末が鳴る音
- 呼出音:音声通話やビデオ通話が自分にかかってきたとき、相手の端末に鳴る音
-
着信音と呼出音の違いをわかりやすく図説したものです。LINEの無料通話をかけてきた相手に対して、自分が設定した音を聞かせるのが「呼出音」です。着信音や呼出音には「LINE 着うた」を設定することもできます(画像はLINE MUSIC公式ブログより)
LINEの通知音を変更する方法
LINEの通知音は、LINEアプリ内の「設定」から変更できますが、iPhoneとAndroidで手順(ユーザーインタフェース)が異なります。iPhoneはLINEアプリにあらかじめ用意された14種類の通知音しか選べませんが、Androidはオリジナルの通知音を設定することが可能です。
iPhoneでLINEの通知音を変更する方法
iPhone版のLINEアプリで通知音を設定変更する手順を紹介します。
AndroidでLINEの通知音を変更する方法
Android版のLINEアプリで通知音を設定変更する手順を紹介します。まずは、iPhoneと同様にLINEのホーム画面右上にある「設定」ボタンをタップして、設定画面を開きます。
Androidでオリジナルの通知音をLINEに設定する方法
先ほどの手順【5】の時点で、Android(Google)が用意した多数のサウンドを選択できますが、自分で用意したオリジナルの音声ファイルを通知音に設定することも可能です。上記の手順【1】から【4】まで同様に進めて、次のように作業します。
-
【7】使いたい音声ファイルを選択します。スマホ内やクラウドストレージに保存してあるファイルを使用できます
-
【8】オリジナル音にチェックを入れて、「保存」をタップすれば完了です。今回は2秒のWAVファイルを設定しました
LINEの着信音や呼出音を変更する方法
着信音と呼出音の設定手順はiPhone、Androidとも共通です。
-
【4】①好きな着信音を選択します。初期設定では「木琴」になっています。着信音を変更したことをタイムラインに自動投稿されたくなければ、②の項目をオフにします。最後に右上の×ボタンをタップして変更完了です
LINE MUSICの「着うた」を設定する方法
LINE MUSICの楽曲を着信音や呼出音に設定する方法を説明します。無料契約のユーザーでも月1回、LINE MUSIC会員なら何度でも「LINE 着うた」を設定できます。上記の着信音設定手順の【3】まで進めて、次のように作業します。
-
【5】LINE MUSICアプリをインストールしていないユーザーは、確認ダイアログで「OK」をタップしてインストールします
-
【6】LINE MUSICアプリを起動します。初めて利用するユーザーは「LINEログイン」をタップして、次の画面で認証を許可します
-
【7】有料プランを見るよう促されます。ここで「プランを見る」をタップしなければ先に進めません
-
【8】無料で利用したい場合は、薄いグレーで書かれた「今はしない」をタップすればOKです。これを機会に1カ月の無料体験を申し込むのもよいでしょう
-
【13】曲の好きな部分をトリミングして「保存」をタップします。最短3秒、最長30秒の範囲を選択できます
-
【14】LINEアプリの着信音設定に戻ります。選んだ曲が着信音に設定されているはずです。×ボタンを押して設定を終了します
LINEの通知音や着信音に関するQ&A
通知音や着信音が鳴らない場合の対処法は?
着信音が鳴らない場合は、次の原因がおもに考えられます。具体的な対応方法など、詳しくは下記の関連記事をご参照ください。
- そもそもLINEの通知をオフに設定している
- 特定のトークルームの通知をオフに設定している
- スマホのサウンド設定をオフにしている(消音モード、マナーモードなど)
通知音や着信音を相手によって変えることは可能?
通知音や着信音を相手のアカウント別に設定することはできません。トークルームやグループごとに通知をオフにすることは可能です。
まとめ
通知音や着信音を初期設定のものから、自分好みのものに変えると気分転換にもなります。他の人のサウンドと被らず、自分のLINEに届いた新着メッセージや無料通話の着信にすぐ気づけるというメリットもあります。
Andoridでは通知音をGoogleが用意したものに変えたり、自分が用意したオリジナルものに変更できますが、iPhoneではできないのが残念なところ。ユーザーの小さな楽しみとして認めてもらえるといいですね。