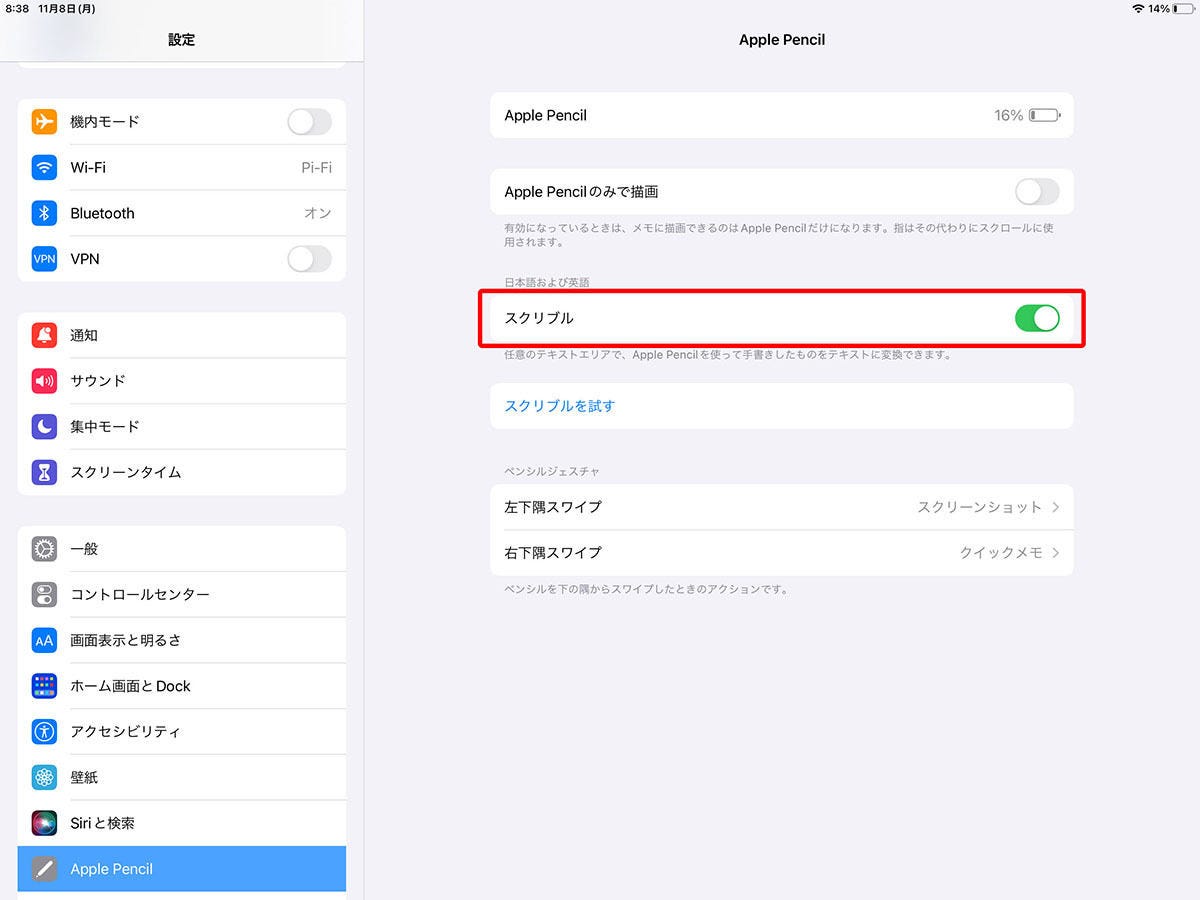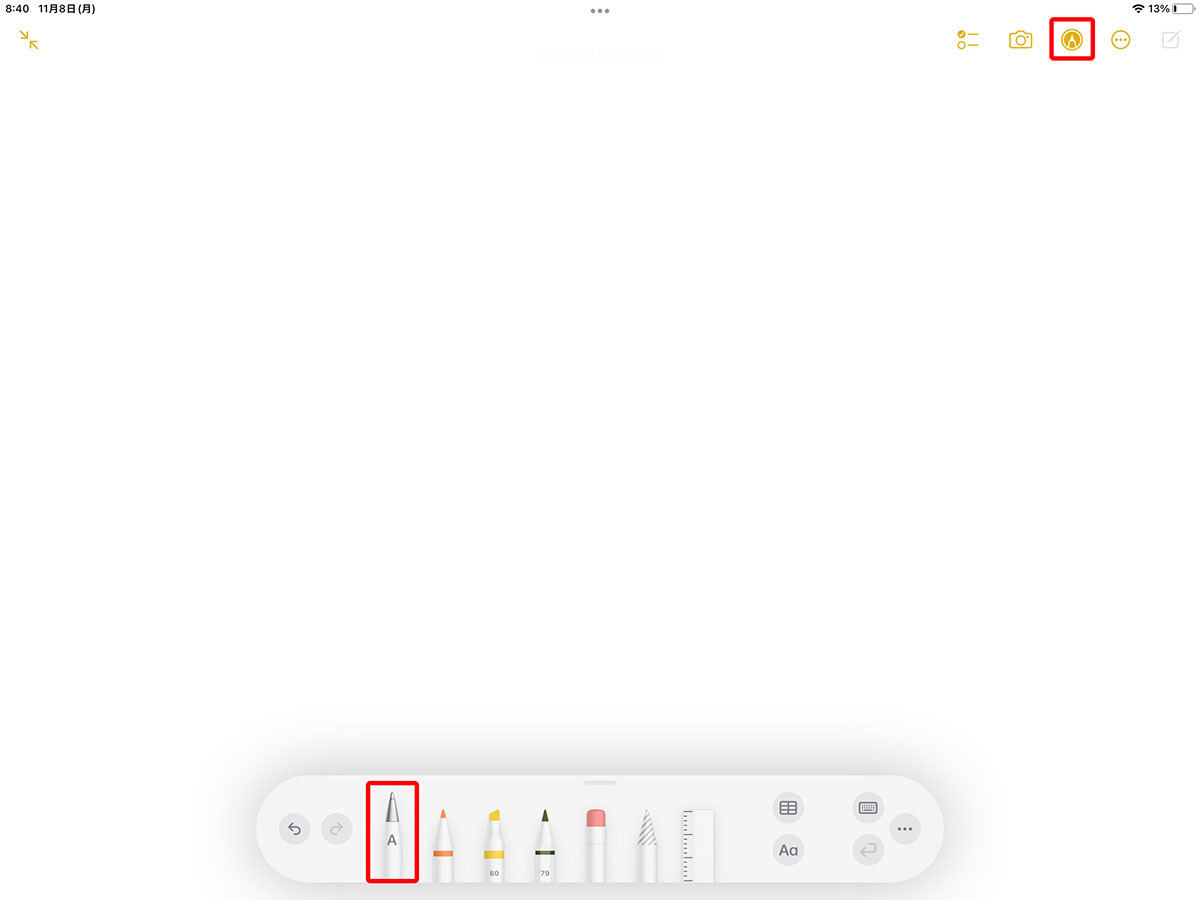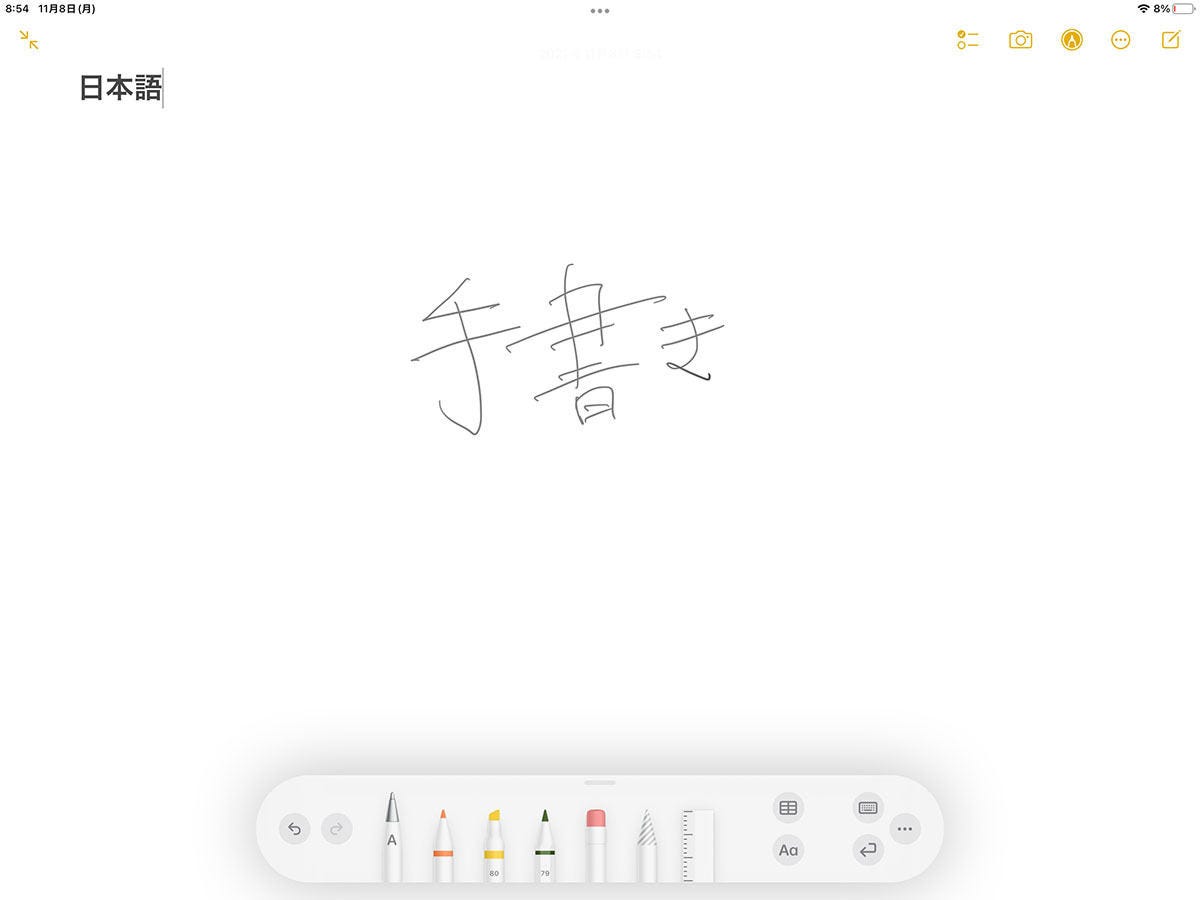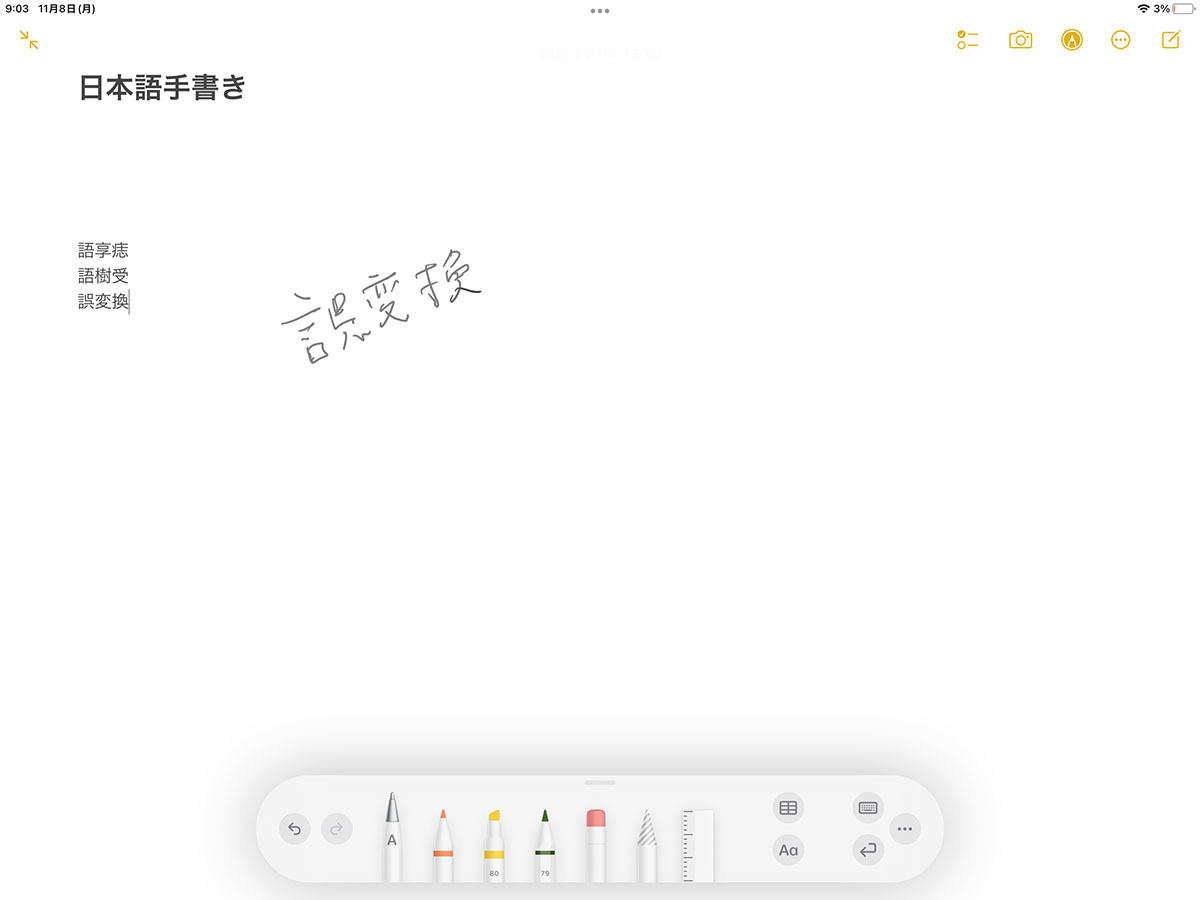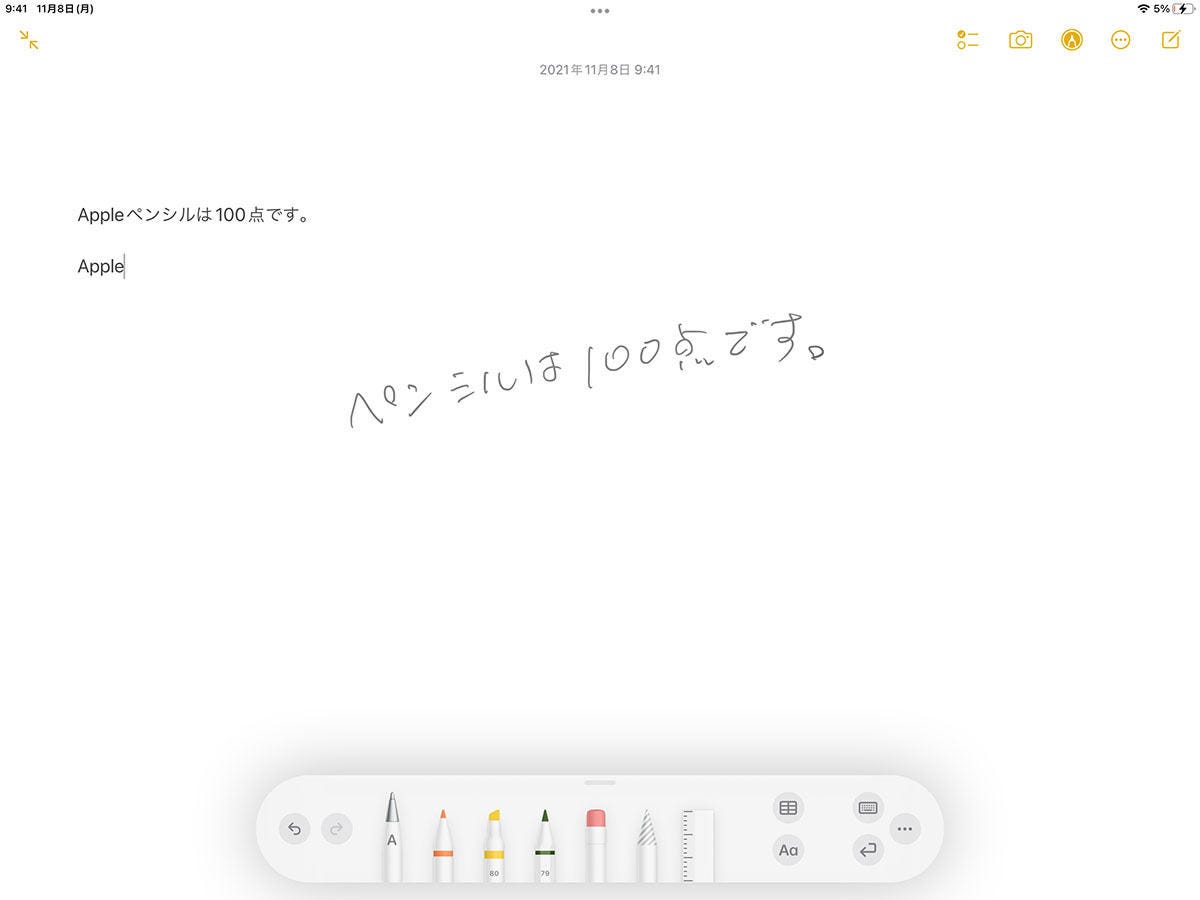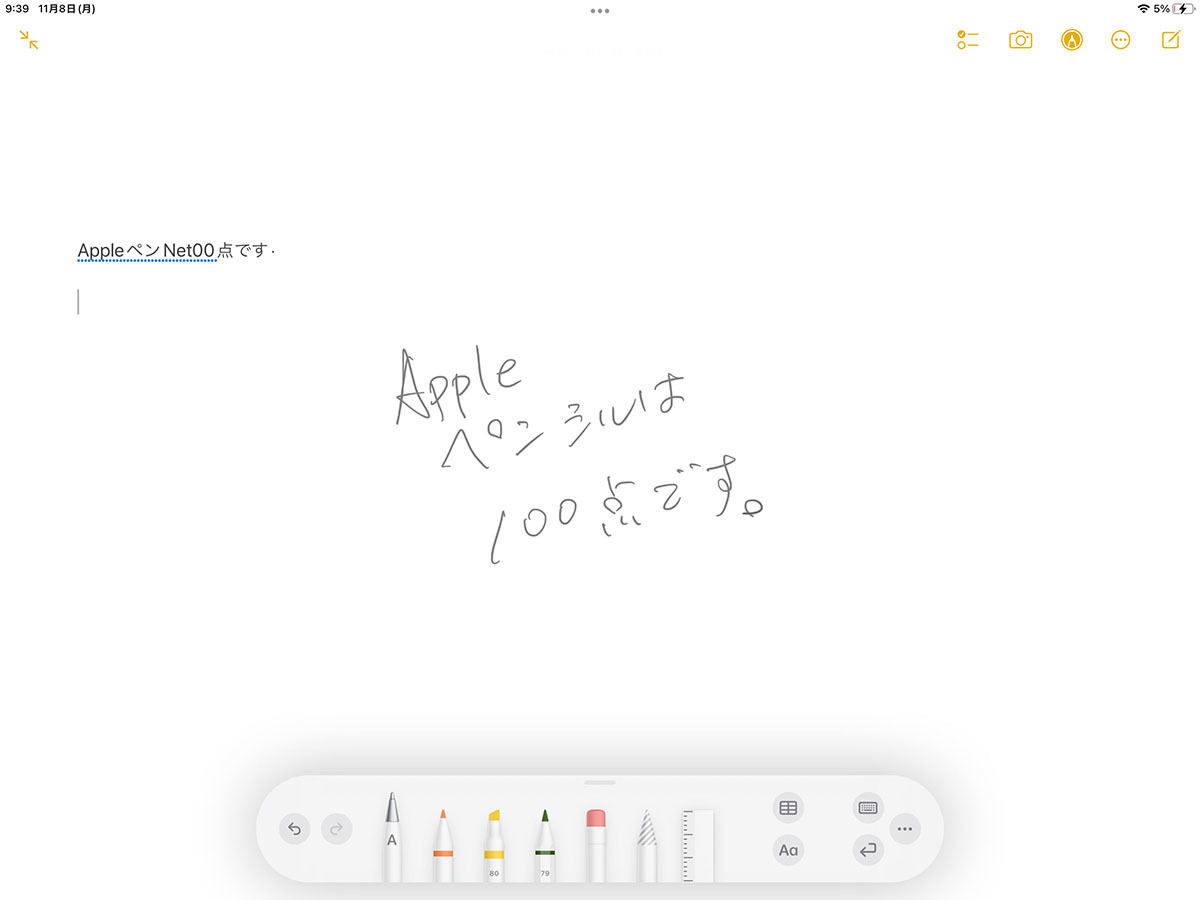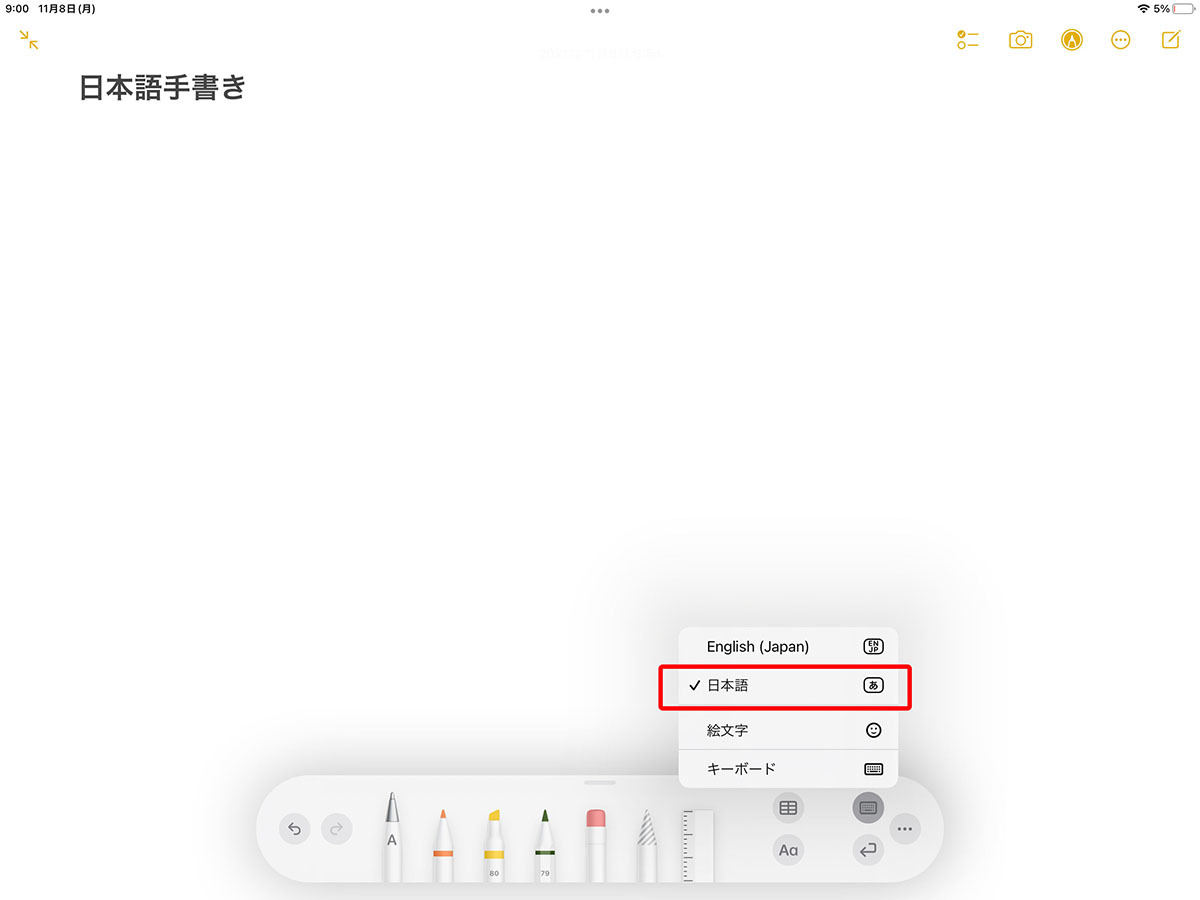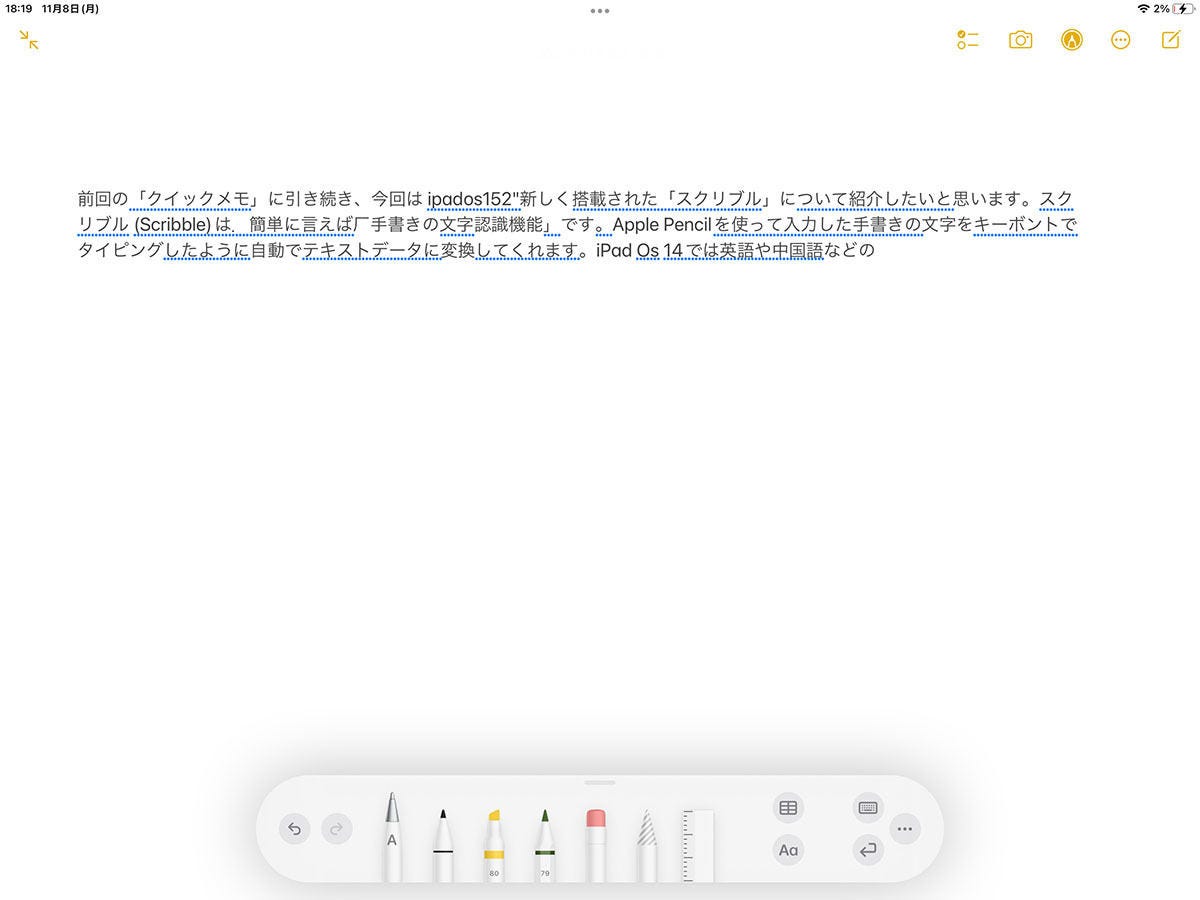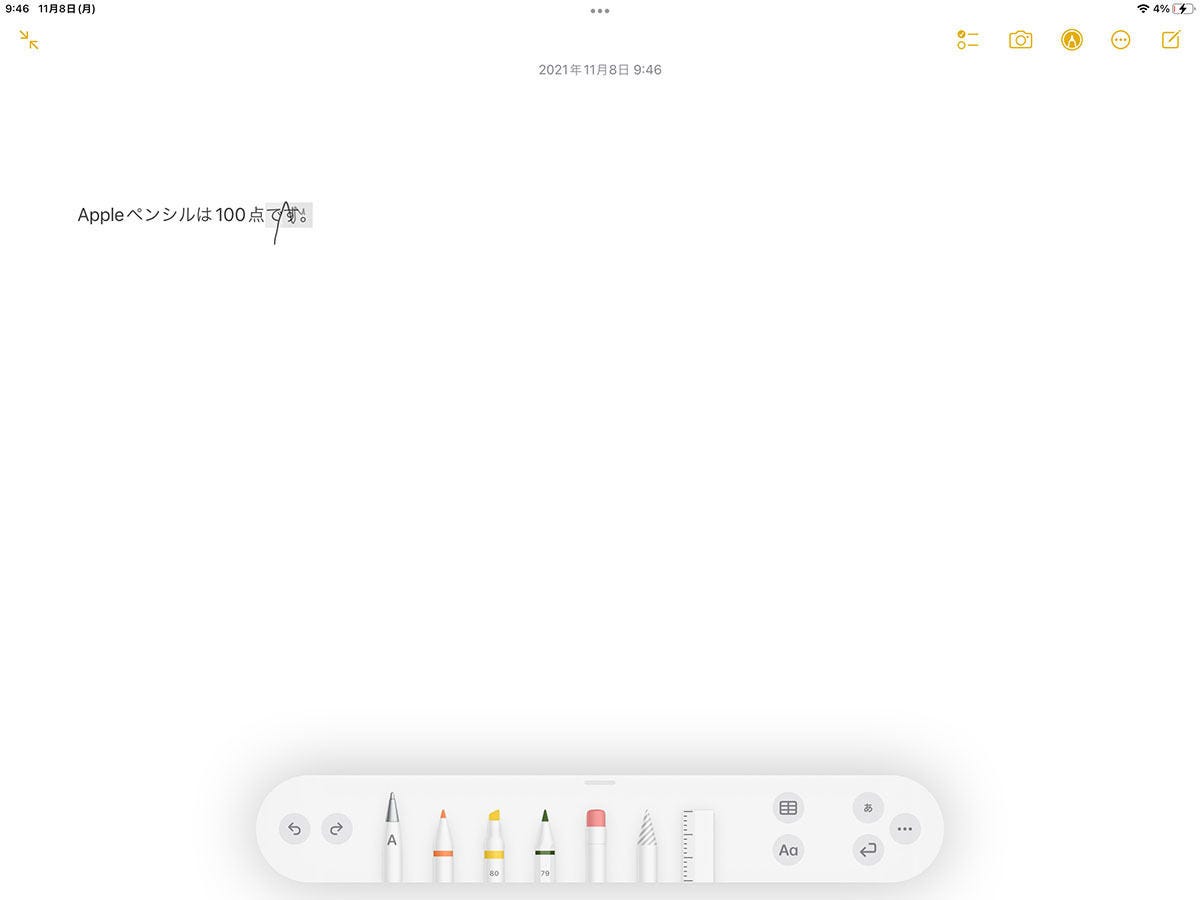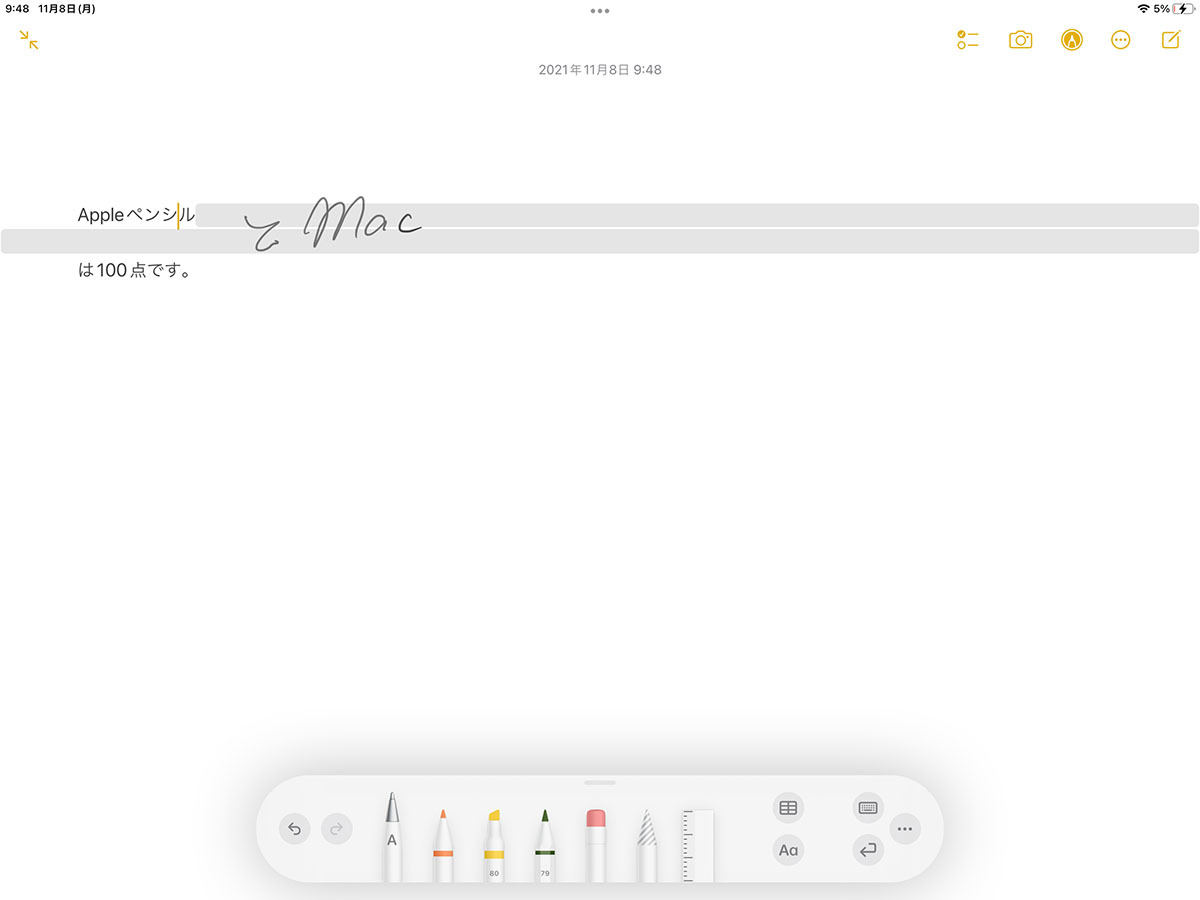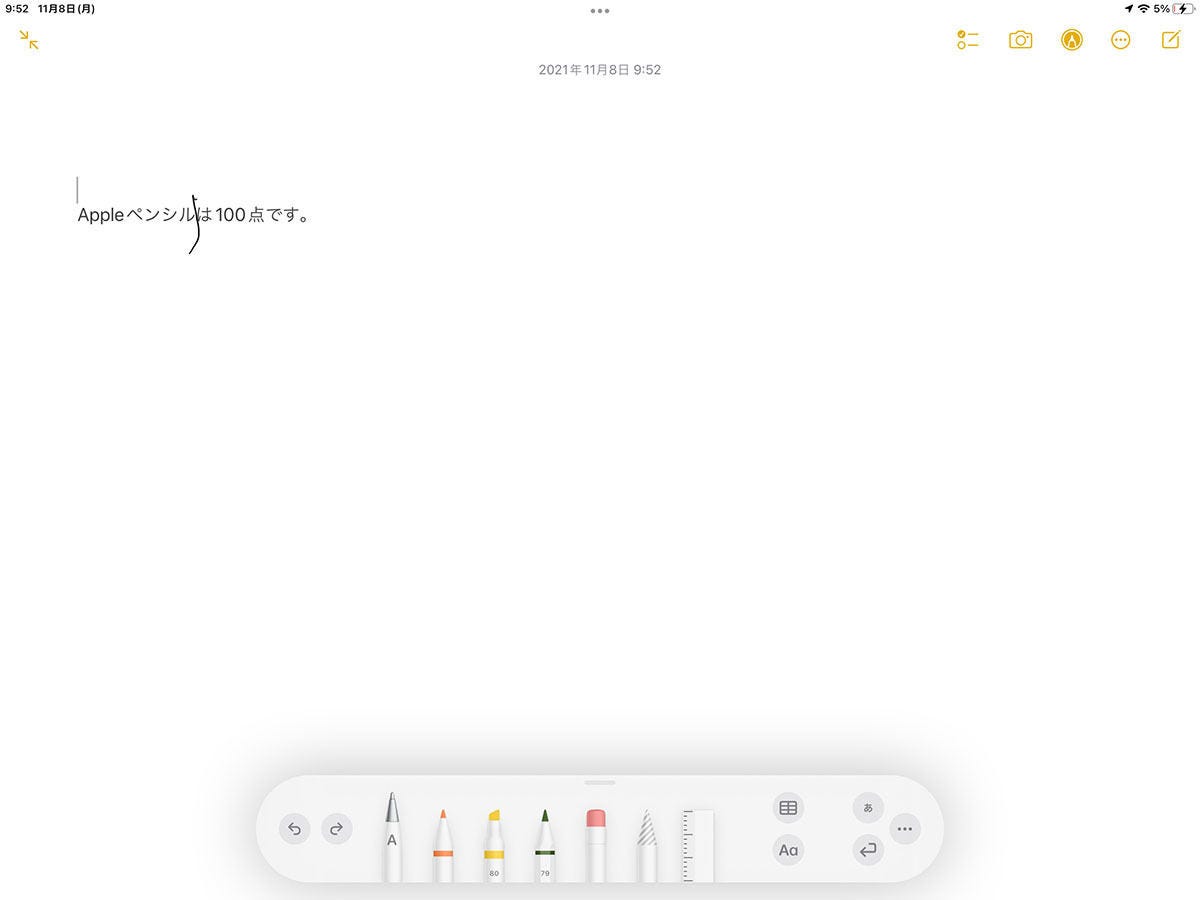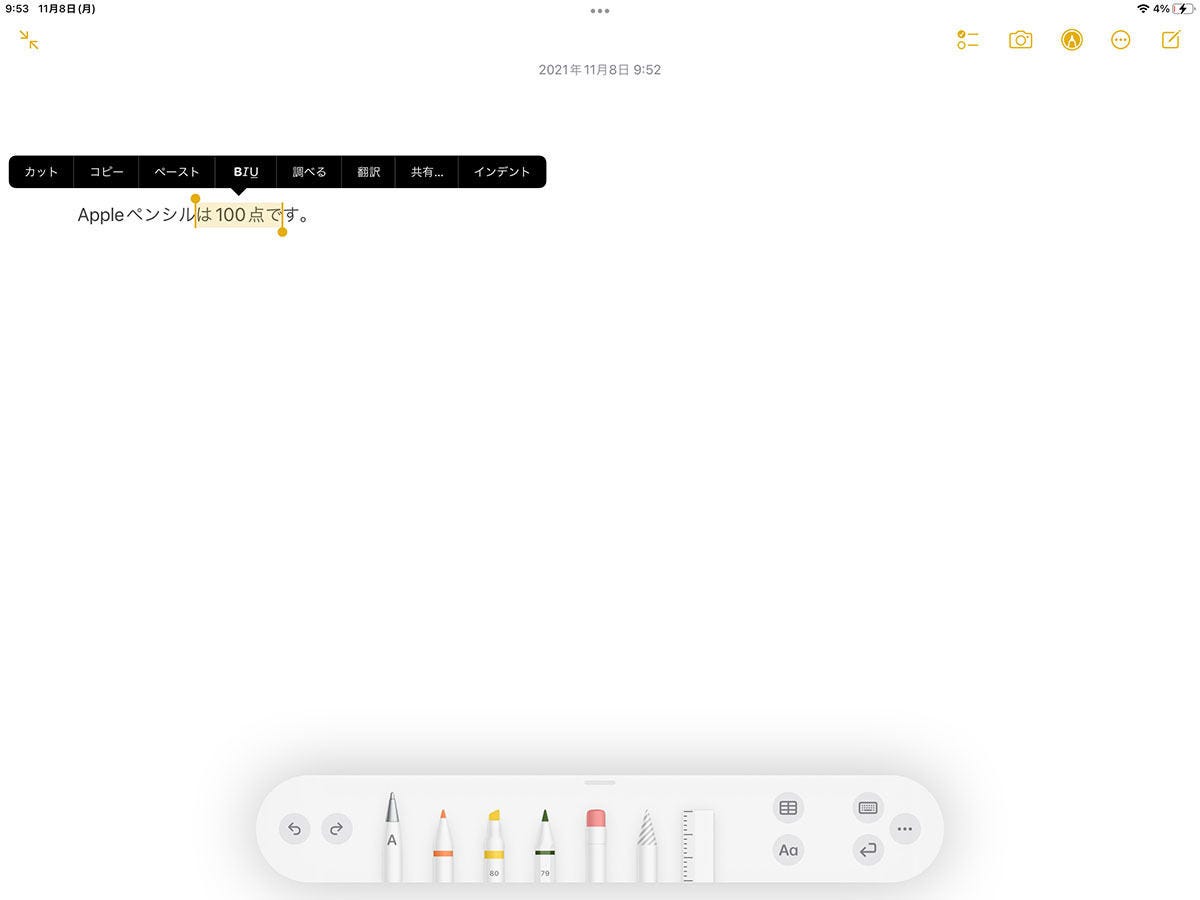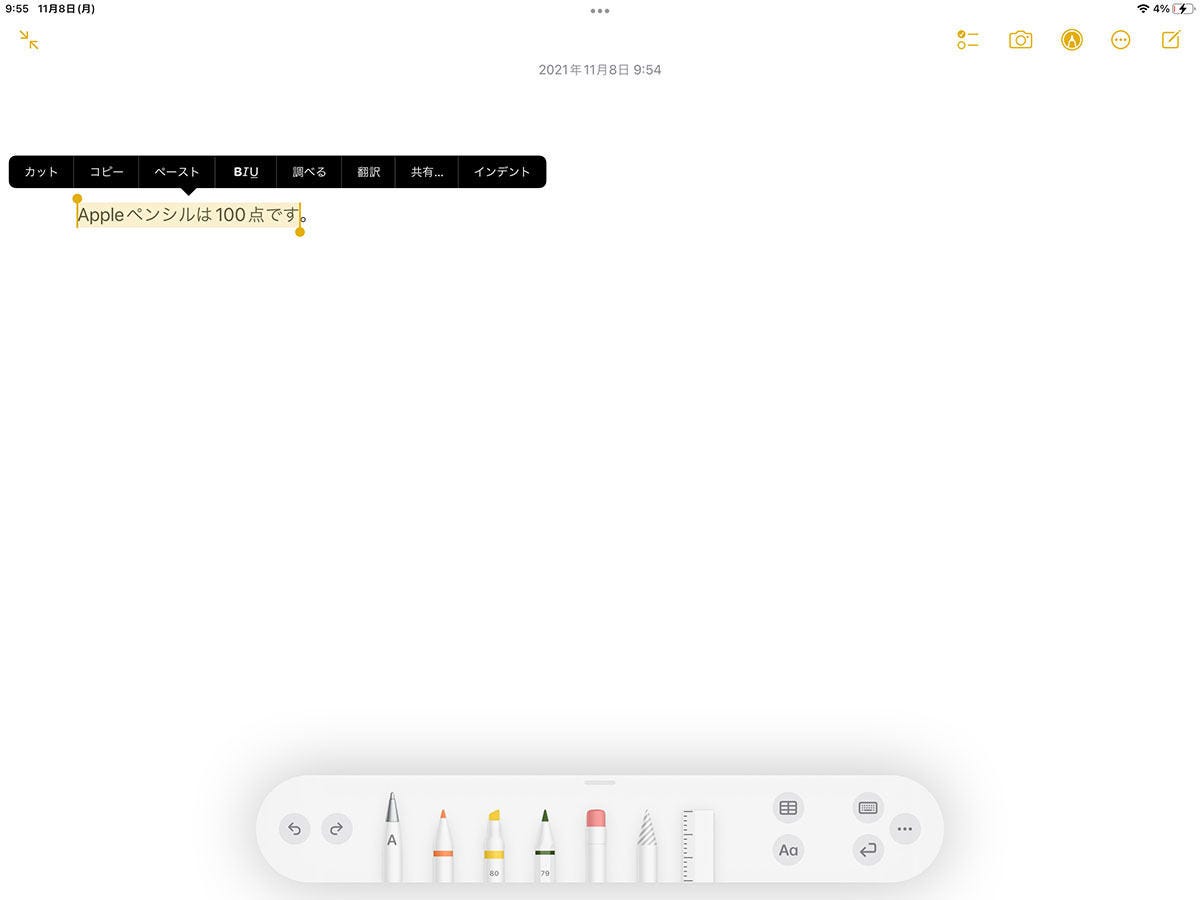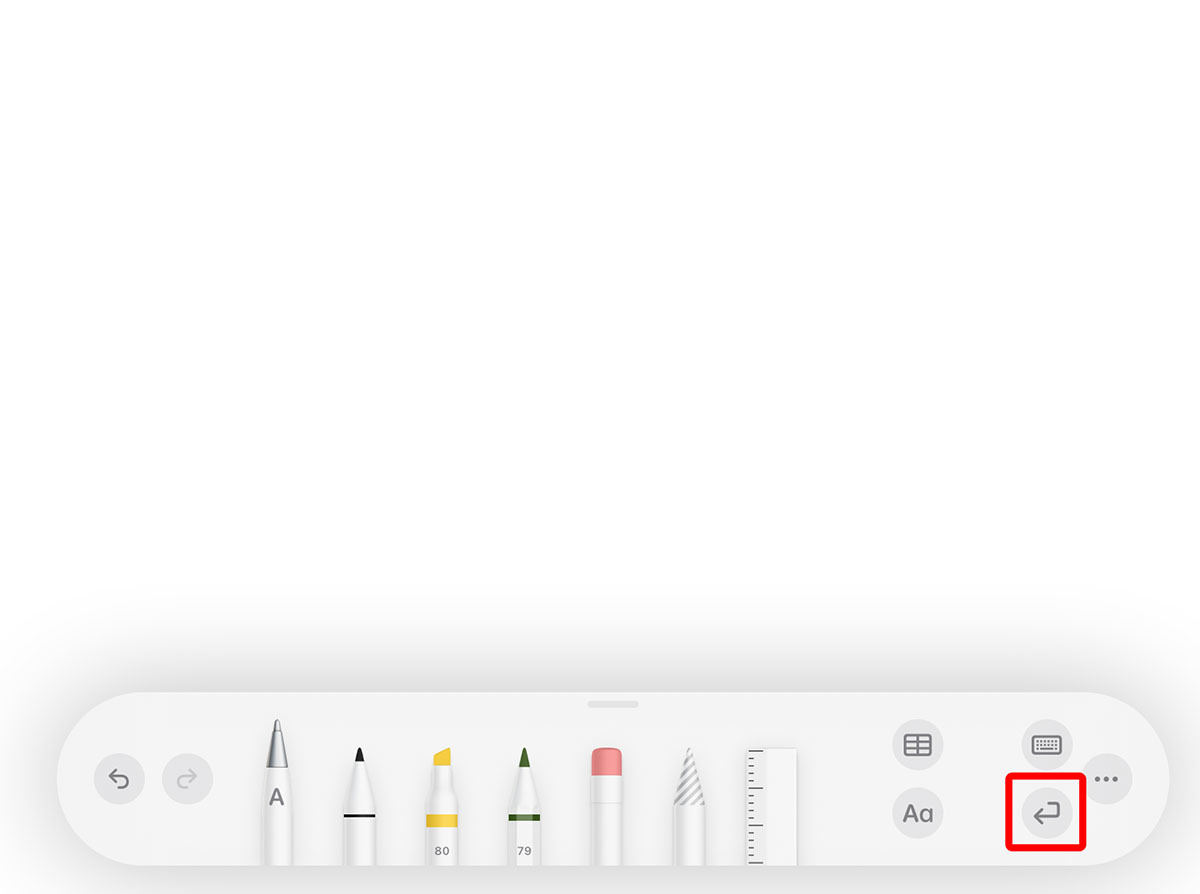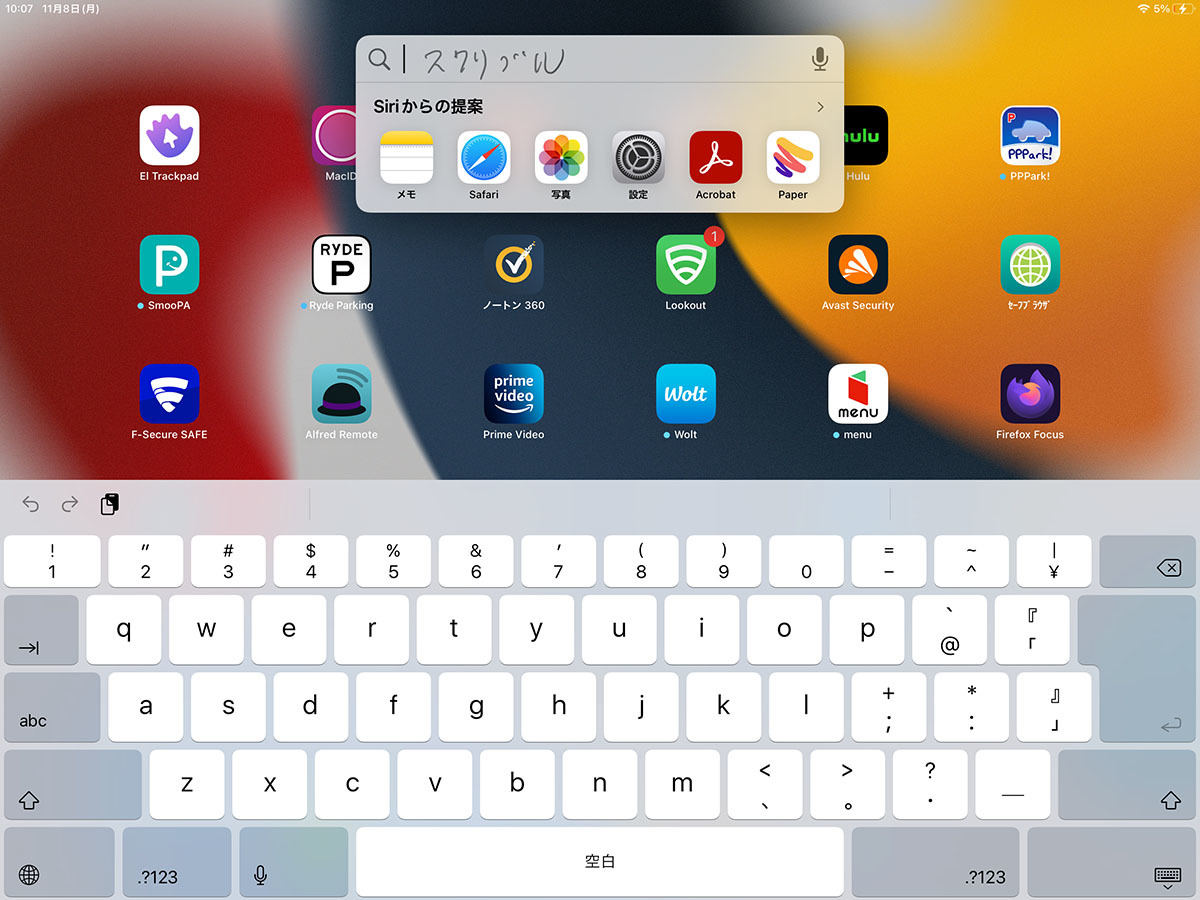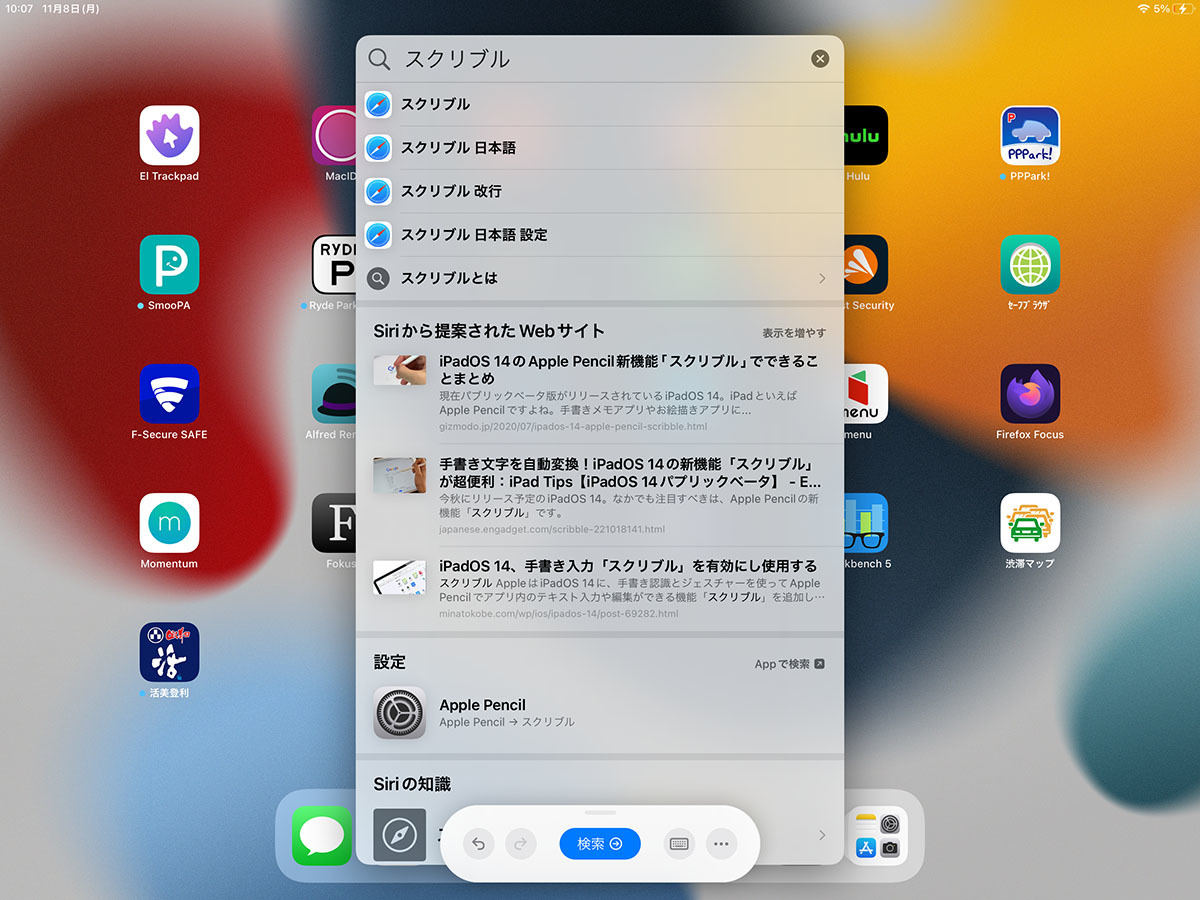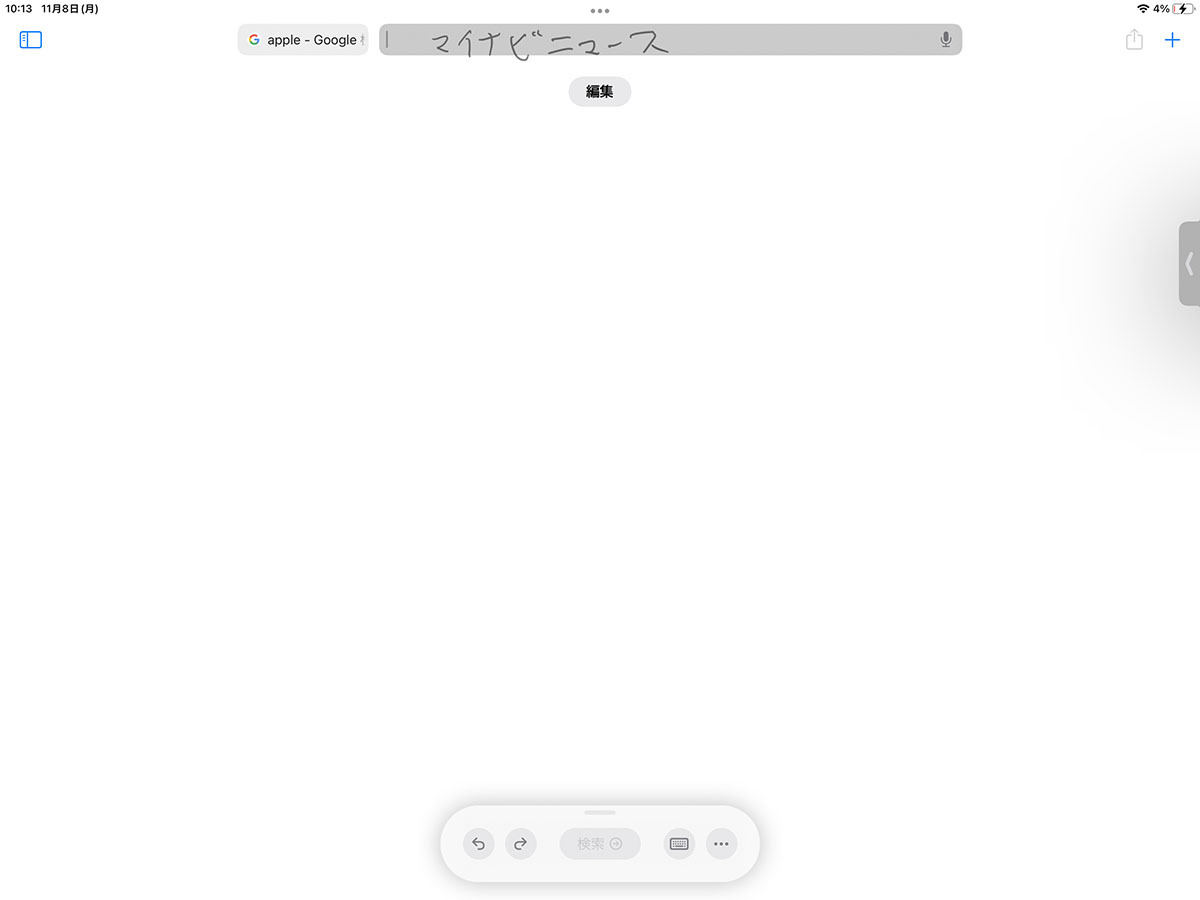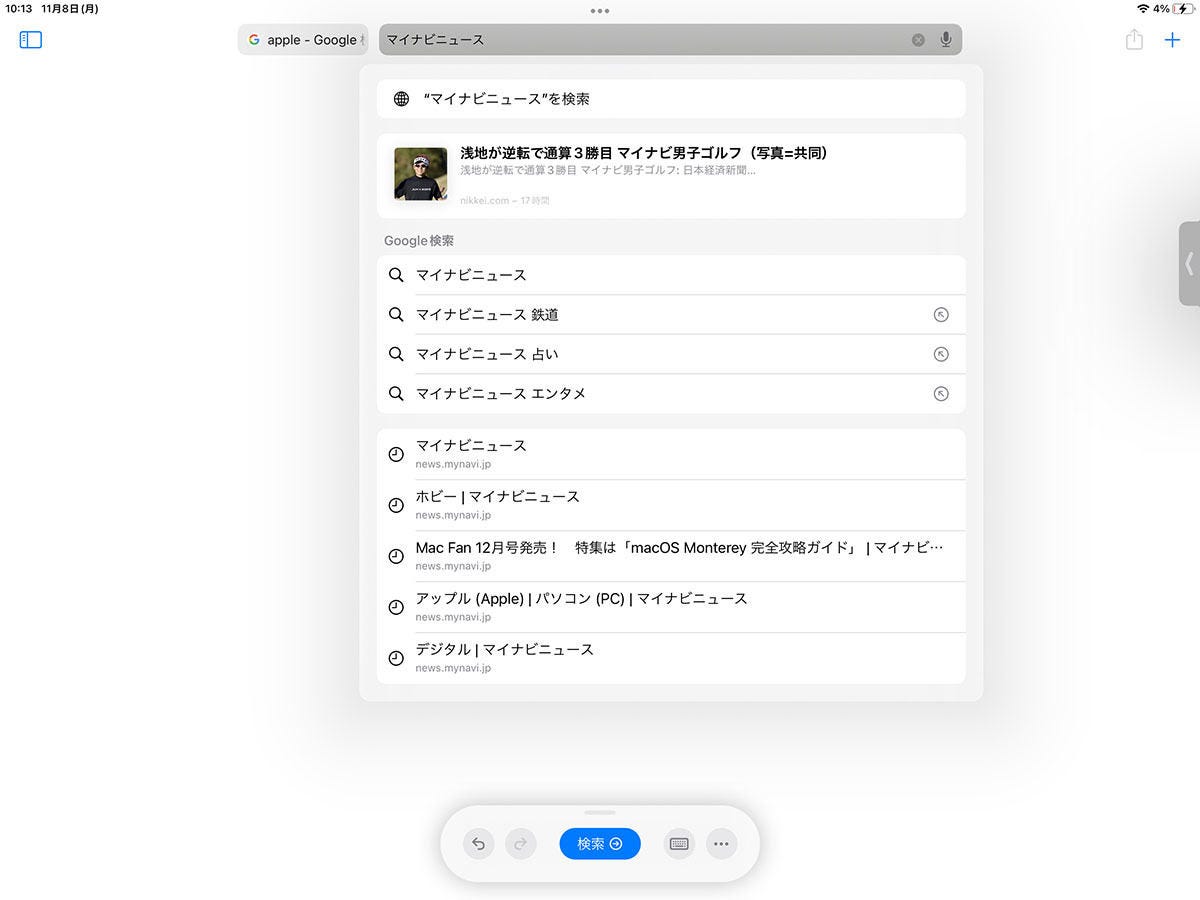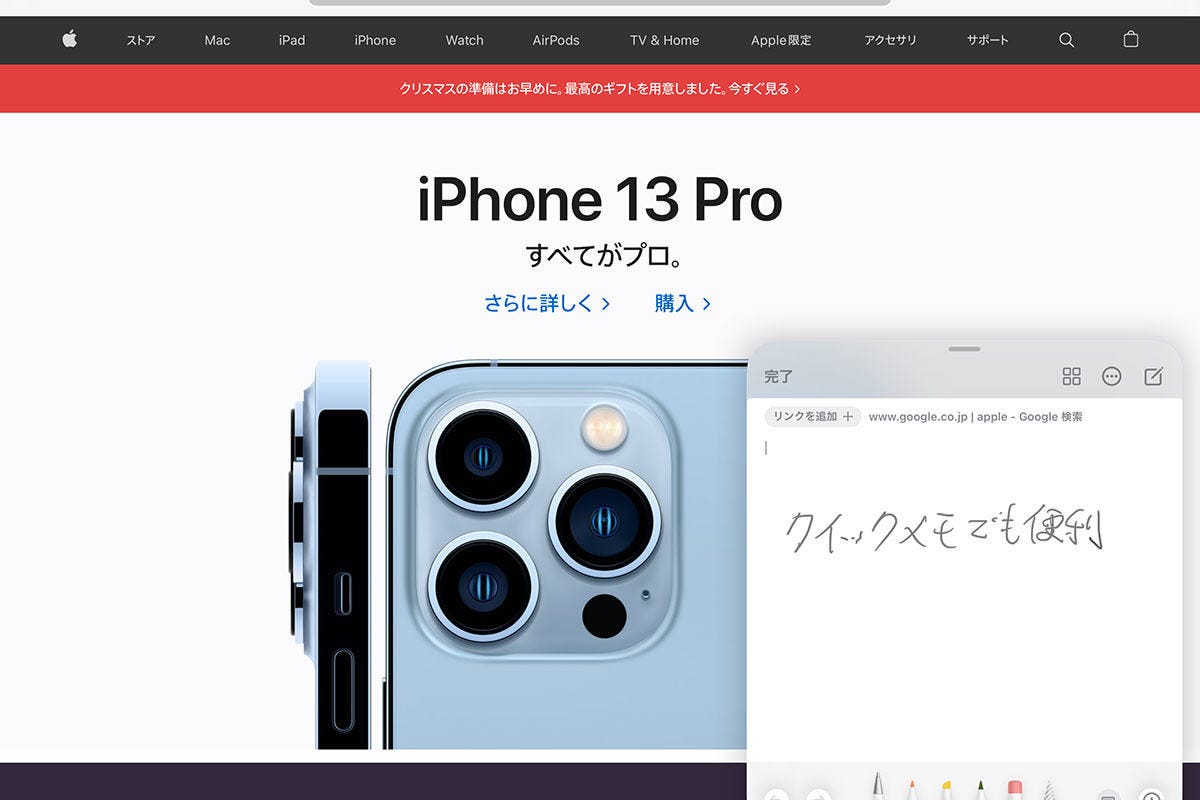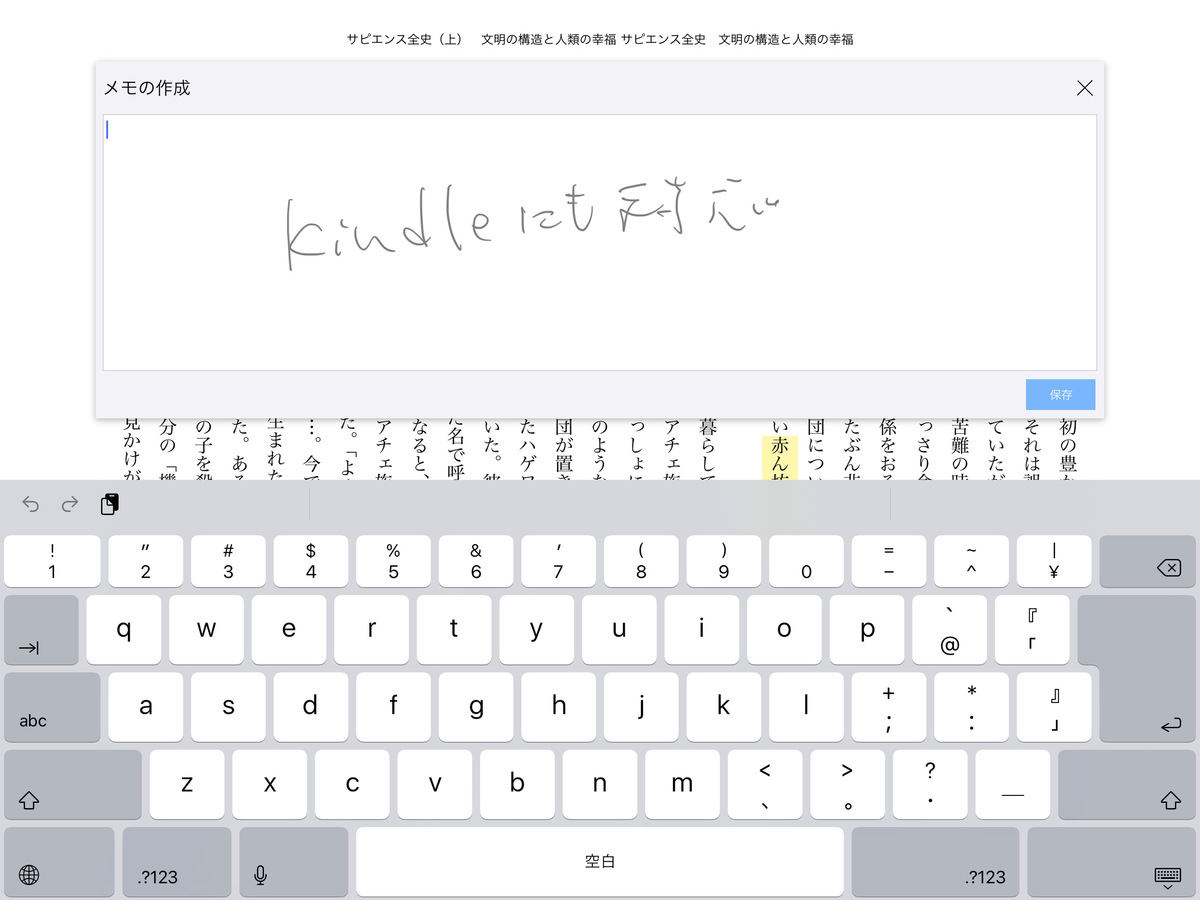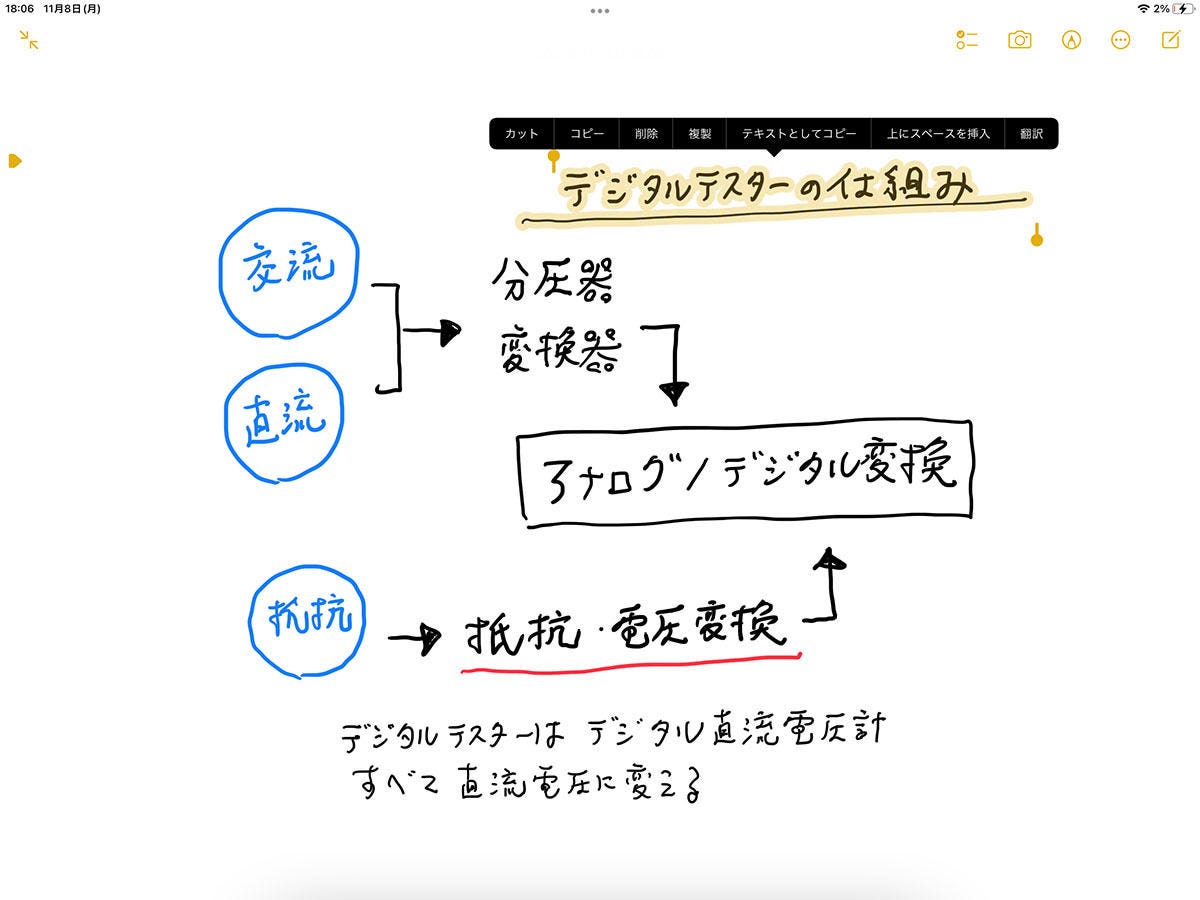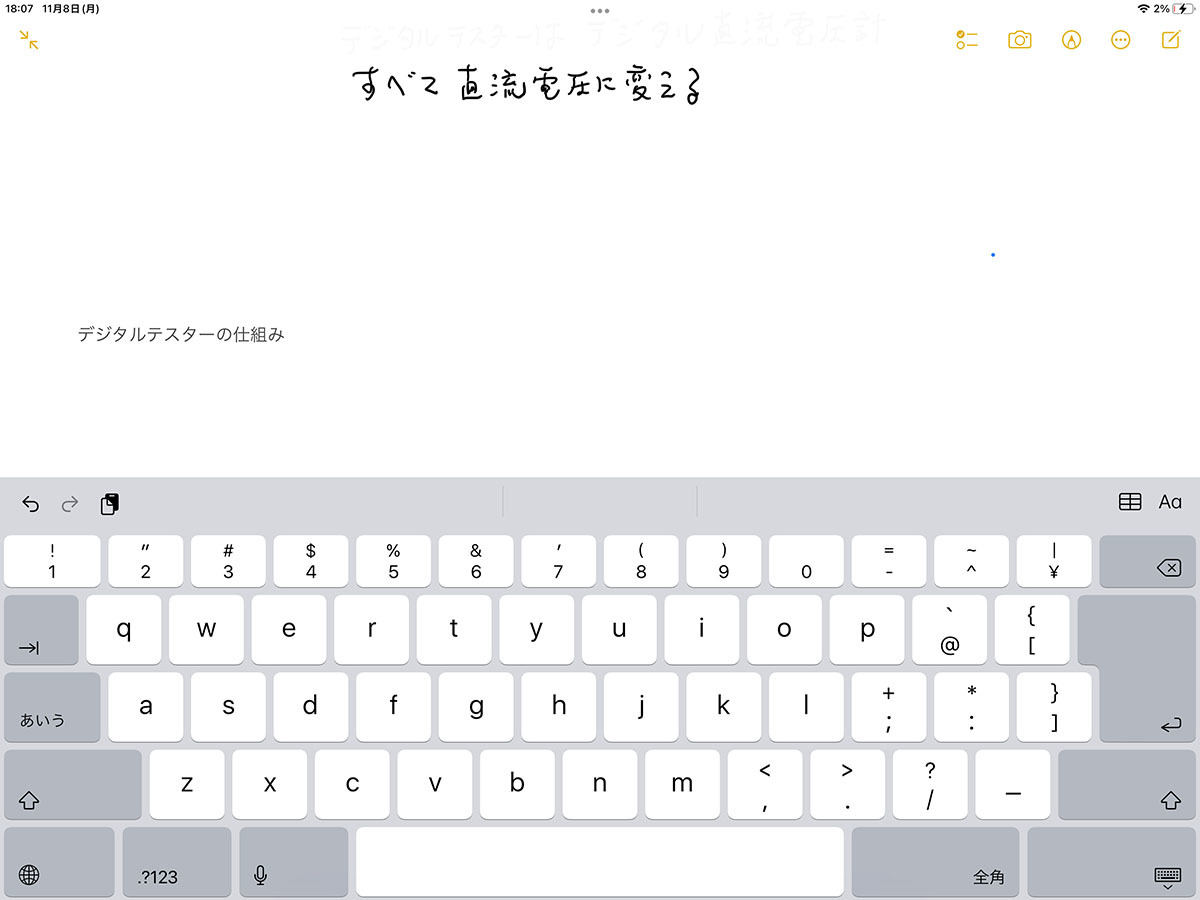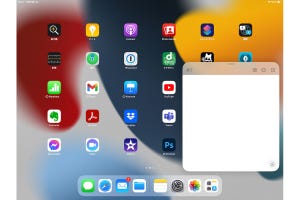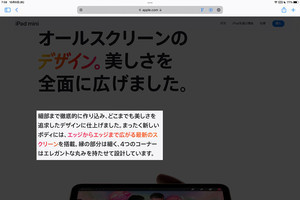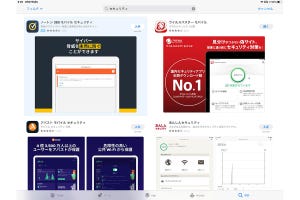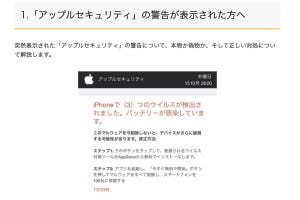前回の「クイックメモ」に引き続き、今回はiPadOS 15で新しく搭載された「スクリブル」について紹介したいと思います。スクリブル(Scribble)は、簡単に言えば「手書き文字の認識機能」です。Apple Pencilを使って入力した手書きの文字をキーボードでタイピングしたように自動でテキストデータに変換してくれます。iPadOS 14では英語や中国語などの一部の言語に限られていましたが、iPadOS 15で晴れて日本語にも対応しました。iPadに加えてApple Pencil(またはApple Pencil互換ペン)が必要となりますが、「iPadへの入力」を一変させる素晴らしい機能ですのでぜひ活用してみてほしいと思います。
Apple Pencilで書き込むだけ
スクリブルを利用するのは実に簡単です。「設定」アプリから[Apple Pencil]を開くと[スクリブル]の設定項目がありますので、ここで機能をオンにしましょう。AppleのWebページには「Apple PencilをiPadにペアリングするとスクリブルが自動的に有効になります」と書かれているので設定する必要はないかもしれませんが、私の環境では自動的に有効にはならなかったので、念のため設定を確認してみることをおすすめします。
スクリブルの機能を有効化したら、あとは「メモ」や「Safari」、「Keynote」などApple Pencilによる文字入力が可能なアプリでテキストフィールドに文字を手書きしていきます。「メモ」アプリの場合はペンの形をしたマークアップ切り替えボタンをタップしてマークアップツールバーを表示し、Aと書かれたペンのアイコン(手書きツール )に切り替えてから書き込んでいきます。日本語を手書きするとワンテンポ遅れて、手書き文字がテキスト変換されるはずです。
実際に試していただけるとわかりますが、スクリブルの日本語の認識精度は非常に優秀です。もちろん、誰にも読めないような汚い文字は誤変換が発生するものの、ある程度読める文字であれば走り書きでも高い精度で変換されます。ひらがなやカタカナ、漢字、アルファベットが混ざっている場合でも問題ありません。ただし、複数行に分けて書くと誤認識の確率が高まる傾向にあるので、なるべく1行で書くようにするのがコツです。
なお、Apple Pencilとスクリブルを使ってテキスト入力しているときは、文字を書き込むだけではなく、文字をこすって削除したり、文字の間に縦線を描くことでつなげたり、さまざまな操作ができますので併せて覚えておきましょう。
-
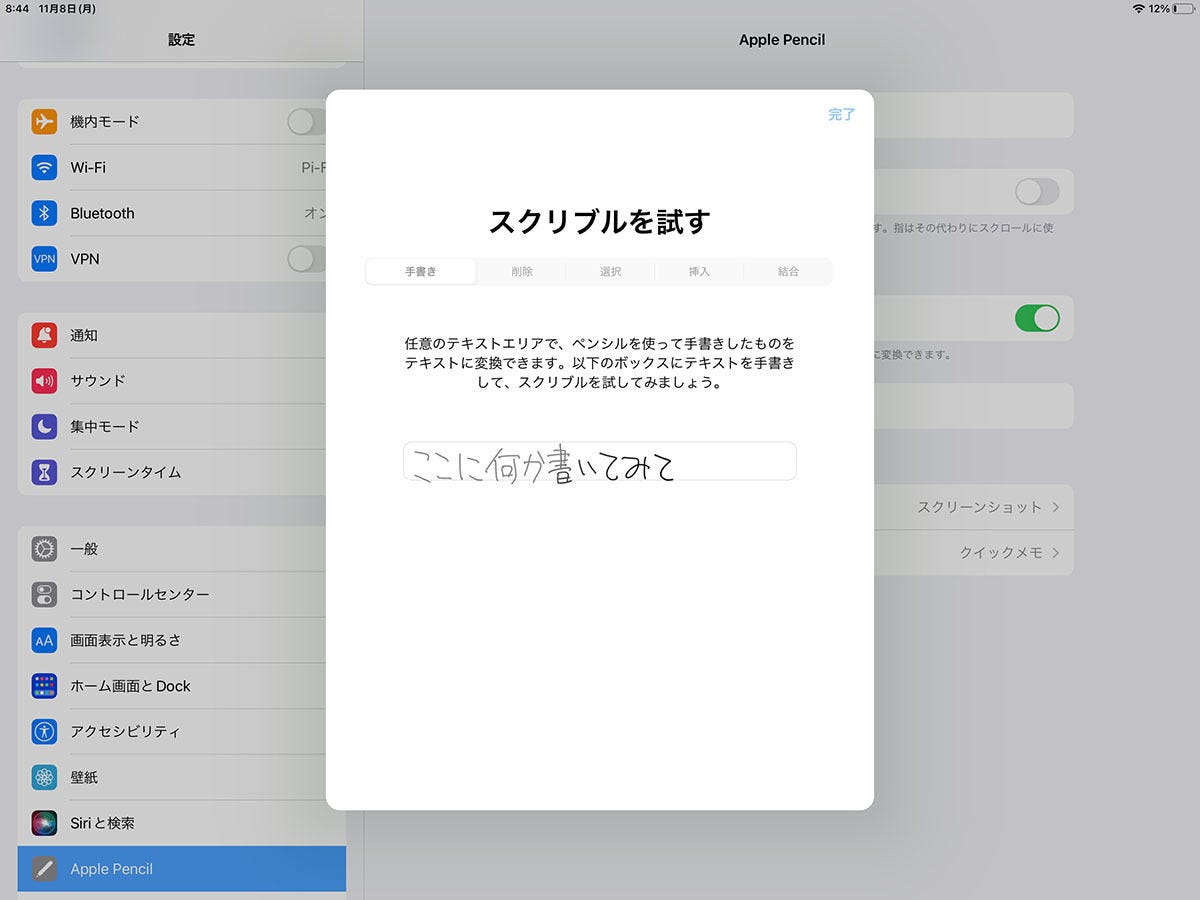
「設定」アプリの[Apple Pencil]には[スクリブルを試す]という項目があります。ここをタップすると、さまざまなスクリブルの使い方を試すことができます。使い方がわからなくなったら参照しましょう
さまざまなアプリで使おう
スクリブルを活用できるのは何も「メモ」アプリに限ったことではありません。前述したように、スクリブルはApple Pencilが利用できるアプリでシステムワイドに使うことができます。中でも便利なのがホーム画面で検索機能を利用したり、Safariでネットを検索したりするときです。Apple Pencilを片手に持って作業しているとき、これまではテキスト入力するためにキーボードを操作する必要がありましたが、スクリブルを使えばそのままApple Pencilで検索なども行えます。もちろんApple Pencilを使えばボタンのタップなども行えますので、あまりにも長い長文を入力したり、素早くテキスト入力をしたいといった用途以外ならば、Apple Pencil+スクリブルの組み合わせで十分かもしれません。
あとからテキスト変換
スクリブルを使えば、手書きした文字をあとからテキスト変換することも可能です。iPadの中に会議の議事録や勉強会のノート、アイデアのメモなど手書きした書類があるなら、手書き文字を選択してポップアップメニューから[テキストとしてコピー]を選んでみましょう。そしてペーストすると、手書き文字がテキストデータとしてペーストされます。現在は単語や1行ごとに選択してペーストするといった使い方が主で、複数行にわたる手書き文字をいっぺんに選択して一度に変換するのは難しいですし、ソフトウェアキーボードを使ってタイピングするほうが早いかもしれませんが、ぜひとも覚えておいてほしいスクリブルの使い方の1つです。
日本語の文章はかなやカタカナ、漢字、アルファベットなどが混じり合うため、欧文と比べて文字認識は難しい傾向にありますが、現時点で実用レベルに近い形で実装されているのは素直に評価すべき点だと思います。また、今後はさらに認識精度は高まっていくと思いますので、それにも期待できます。iPadというパソコンを使うのにキーボードが必要のない世界はすぐ近くまで来ているのかもしれません。