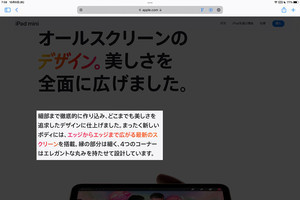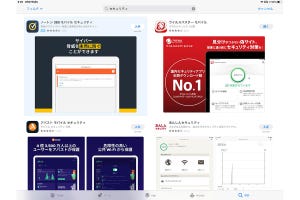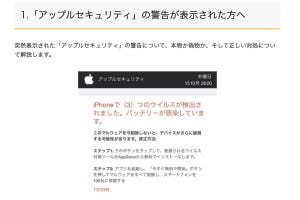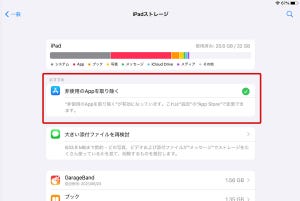「iPadのパソコン化」をテーマにした本連載ですが、iPadの最大の魅力はこれまでのパソコン+αの新しい使い方ができる点にあります。つまり、単にiPadをMacやWindows PCの代わりとして使うのではなく、より一歩新しいコンピューティングを実現することこそが一番のメリットでしょう。今回はそれを実現するにあたりぜひ使いこなしたいiPadOS 15の新機能のひとつ、「クイックメモ」の活用について見ていきましょう。
とにかく「素早くメモ」
MacやWindows PCを使っていてメモを取りたいとき、皆さんはどうしていますか? Macを起動(またはスリープを解除)してテキストエディタやメモアプリなどを起ち上げ、キーボード入力して書き留めたあと保存する、というのが一般的でしょう。パソコンが起動している状態ならば比較的素早くメモをとれますが、そうでない場合はちょっとした時間を要します。
iPadOS 15に搭載されたクイックメモはまさにそんなパソコンの不便さを解消し、iPadならではの瞬時の起動力を活かして、即座にメモを取るための機能です。大事な情報を書き留めたいときや、アイデアが思いついた瞬間などに、メモアプリすら起ち上げる必要がありません。
クイックメモを起動するには、指またはApple Pencilで画面右下から中央に向かってスワイプします。すると、ホーム画面や起動しているアプリを問わず、画面上にクイックメモの作成画面が表示されますので、キーボード入力するか、指またはApple Pencilで文字を書くことで素早くメモを作成できます。非常に使い方は簡単です。
メモを作成して終わったら[完了]ボタンを押せば、クイックメモは画面から消えます。そして、作成したメモは「メモ」アプリの[クイックメモ]フォルダに保存されていますのでいつでも好きなときに見返すことが可能です。
クイックメモの便利な活用&操作
クイックメモの基本はこれで理解いただけたと思いますが、その素晴らしさは単にテキスト入力や文字入力を素早く行えるだけではありません。そこで、ここからはクイックメモの便利な活用方法ならびに操作方法について見ていきましょう。クイックメモをもっとも活用できるSafariを例に説明していきます。
1)URLリンクを追加する
クイックメモ作成時に[リンクを追加]をタップすると、メモにURLリンクを追加できます。メモのURLリンクをタップするとすぐにそのページへアクセスできます。メモをほかの人と共有するときもURLリンクを追加しておくと便利です
2)テキストリンクを作る
Webページを見ていて気になったテキストがあったら選択します。そして、ポップアップメニューから[新規クイックメモ]をタップすると、そのテキストがメモに自動的にペーストされ、テキストリンクが作成されます。タップすると該当のテキスト部分にジャンプし、テキストがハイライトされます
3)テキストや画像をコピペする
4)クイックメモを一時的に隠す
5)クイックメモの位置やサイズを変更する
6)コントロールセンターから起動する
クイックメモはコントロールセンターから起動できます。コントロールセンターにクイックメモが表示されない場合は、[設定]アプリ→[コントロールセンター]から[クイックメモ]脇にある[+]ボタンをタップして追加しましょう。なお、iPadがApple外部キーボードに接続されている場合は、地球儀+Qキーでキーボードショートカットを使用してクイックメモを開きます
7)常に新規のクイックメモを表示する
覚えていてくれるから有り難い
最後に、クイックメモでもっとも素晴らしい点を挙げましょう。それはSafariやマップ、写真などのアプリでURLリンクやテキストリンクを作成した場合に「メモを作成したことを覚えている」ことです。具体的には、特定のWebページや地図、写真などを再表示したときに画面右下にクイックメモのサムネールが表示され、「メモ書きがあること」を教えてくれるのです。このインタラクティブ性こそが、これまでのメモにはないクイックメモの最大の特長といえるでしょう。
というのも、「メモ」アプリにだけメモが保存されている状態だと、過去のメモを見返すのに一苦労したり、メモしたことを忘れてしまうことがよくありますが、クイックメモならWebページや地図、写真を見たりする際に自然な形でメモを呼び起こしてくれます。たとえば、「あっ、お気に入りのWebページに1年前はこんなメモ書きをしていたんだ!」「この駐車場は○円で一番安かった」「写真に撮ったレストランではこの料理が美味しかった」などを知ることで、新たな気づきが生まれるかもしれません。
なお、同名の機能は最新のmacOS Montereyにも搭載されています。しかし、iPadならではメリットといえるのは、Apple Pencilで手書きできる点。まるでアナログのノートとペンのように使うことができますので、メモ書きがこれまで以上に捗ります。また、iPadならば片手に持ちながら、ちょっと立ち止まってメモすることだって可能です。Macだとこれは難しいですよね。
ぜひクイックメモを最大限に活用して、何でもふせんを貼る感覚で素早くメモを残しながら、iPadを最強のメモ帳にしてみてはいかがでしょうか。