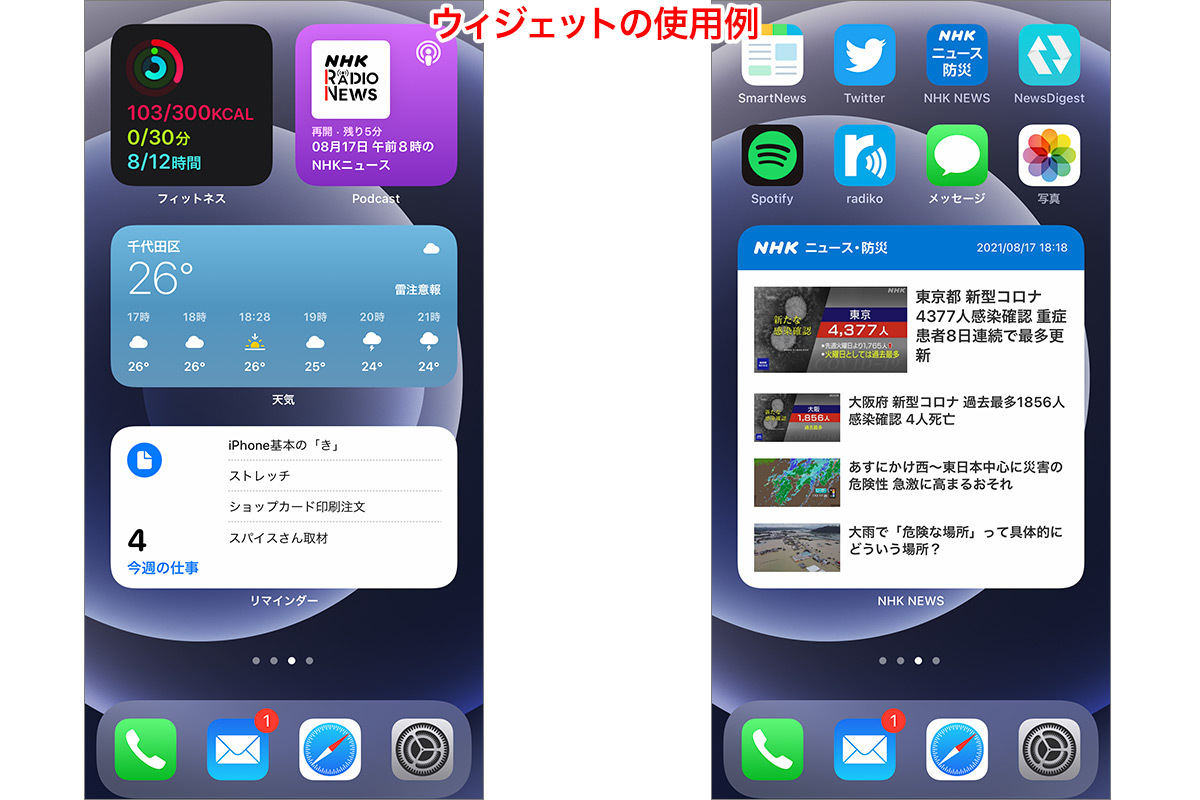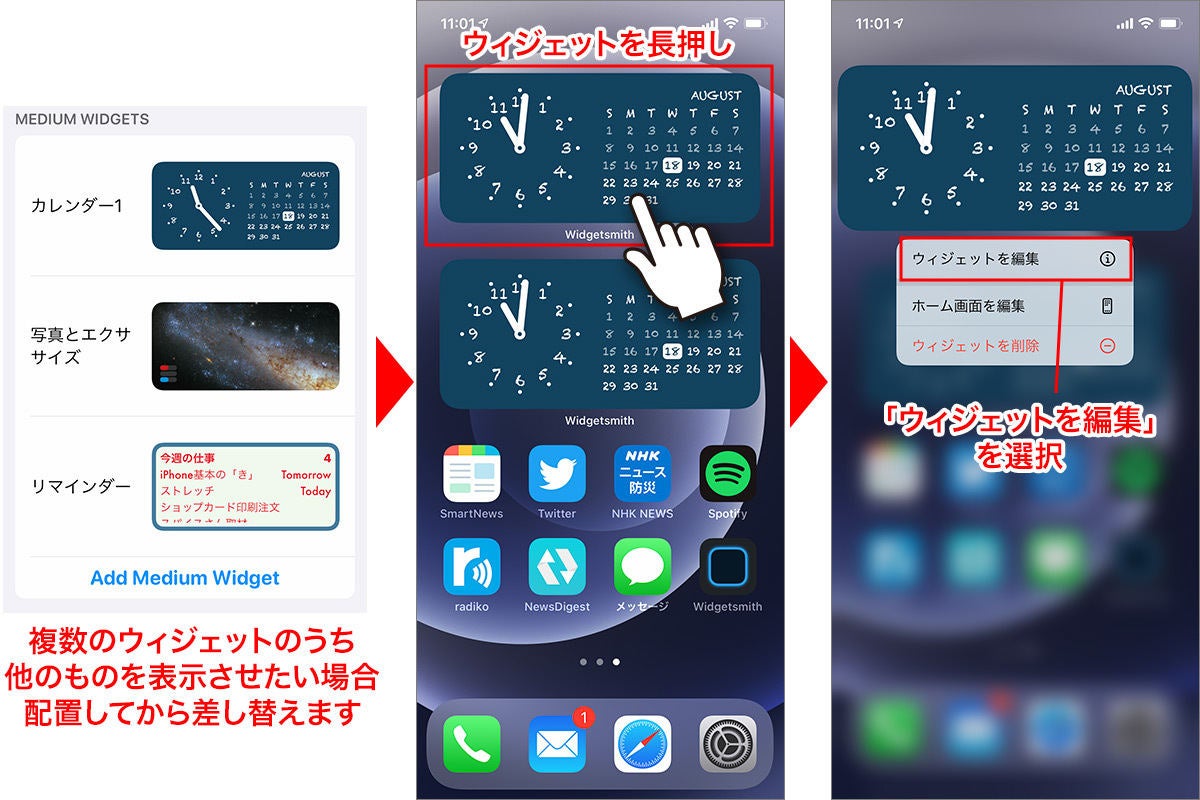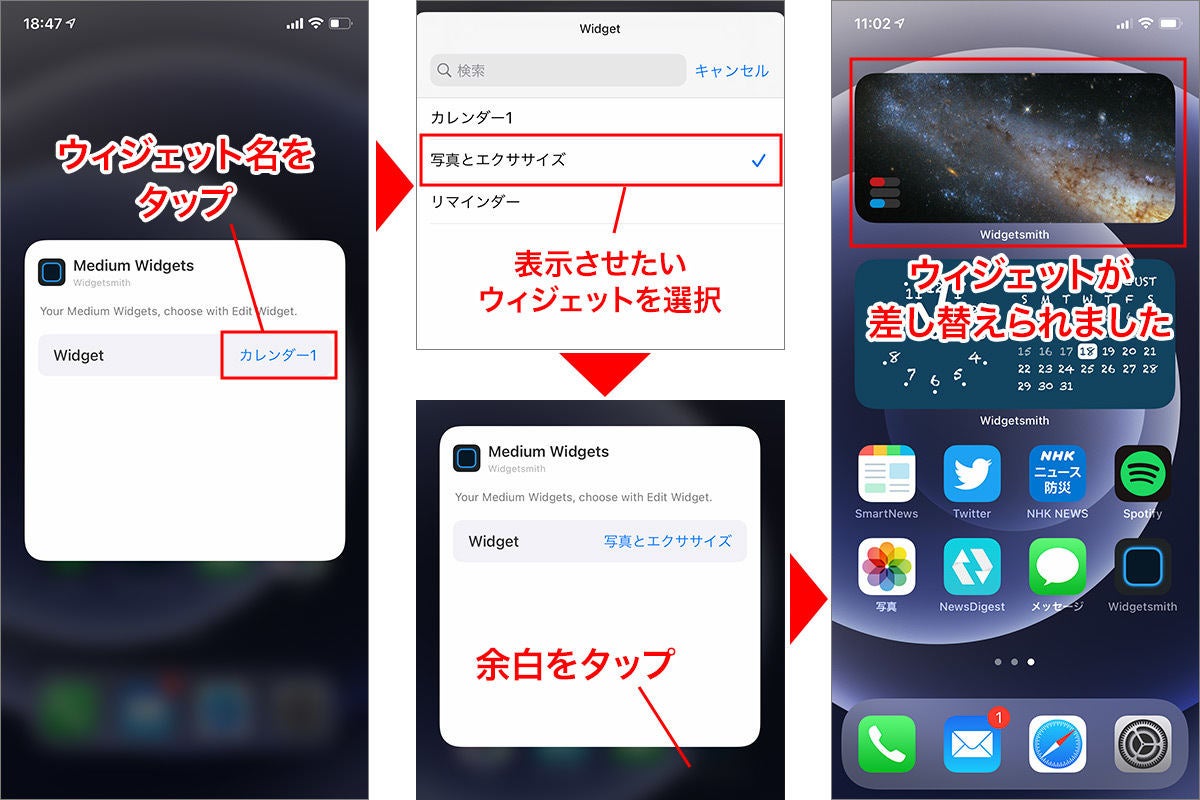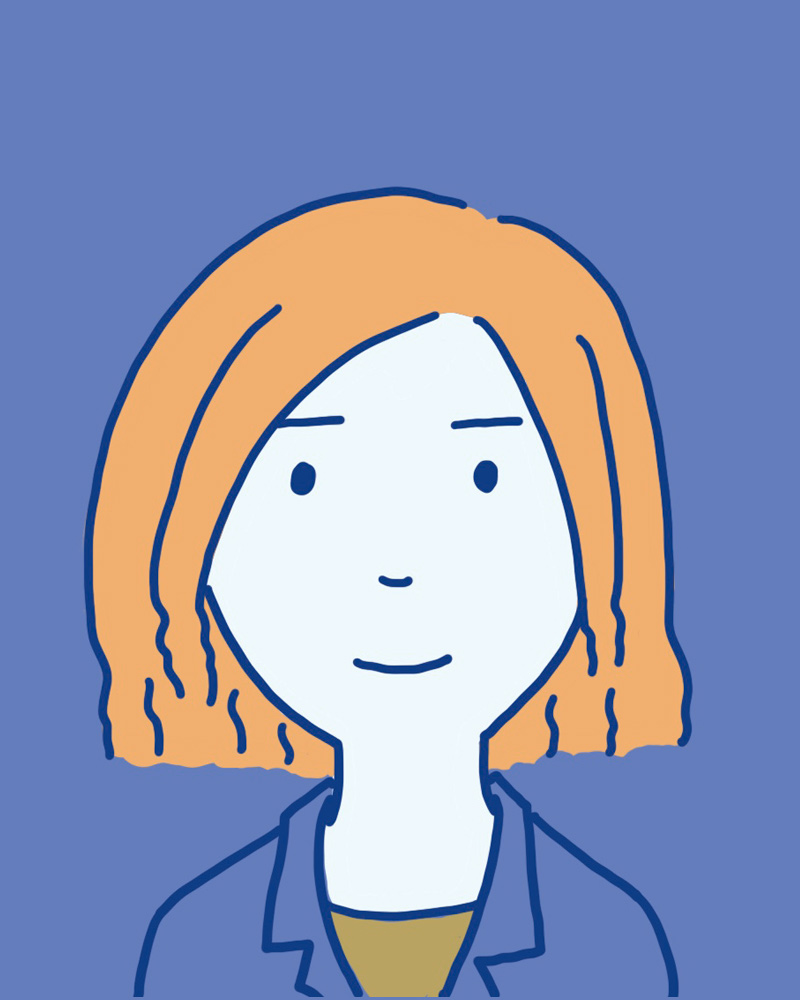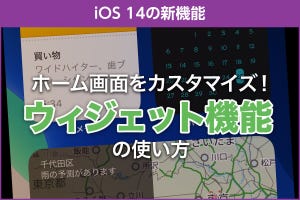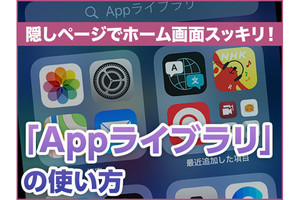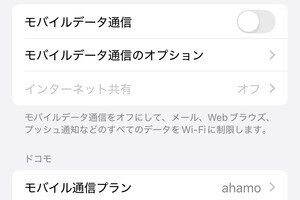ウィジェットを配置して、ホーム画面をカスタマイズする方法
「ウィジェット」とは、アプリの機能の一部をiPhoneのホーム画面上に常駐させる"小窓"のようなものです。一部のアプリには独自のウィジェットが用意されています。
通常のウィジェットはデザインをカスタマイズできませんが、ウィジェット専用アプリを使うと、お好みに合わせたウィジェットを作成することができます。
「Widgetsmith」でウィジェットを作成する
今回は一例として、「Widgetsmith」を使ったアレンジ例をご紹介します。Widgetsmithは、写真・時計・カレンダー・テキストなどを素材にさまざまなスタイルのウィジェットを作成できるアプリです。
-
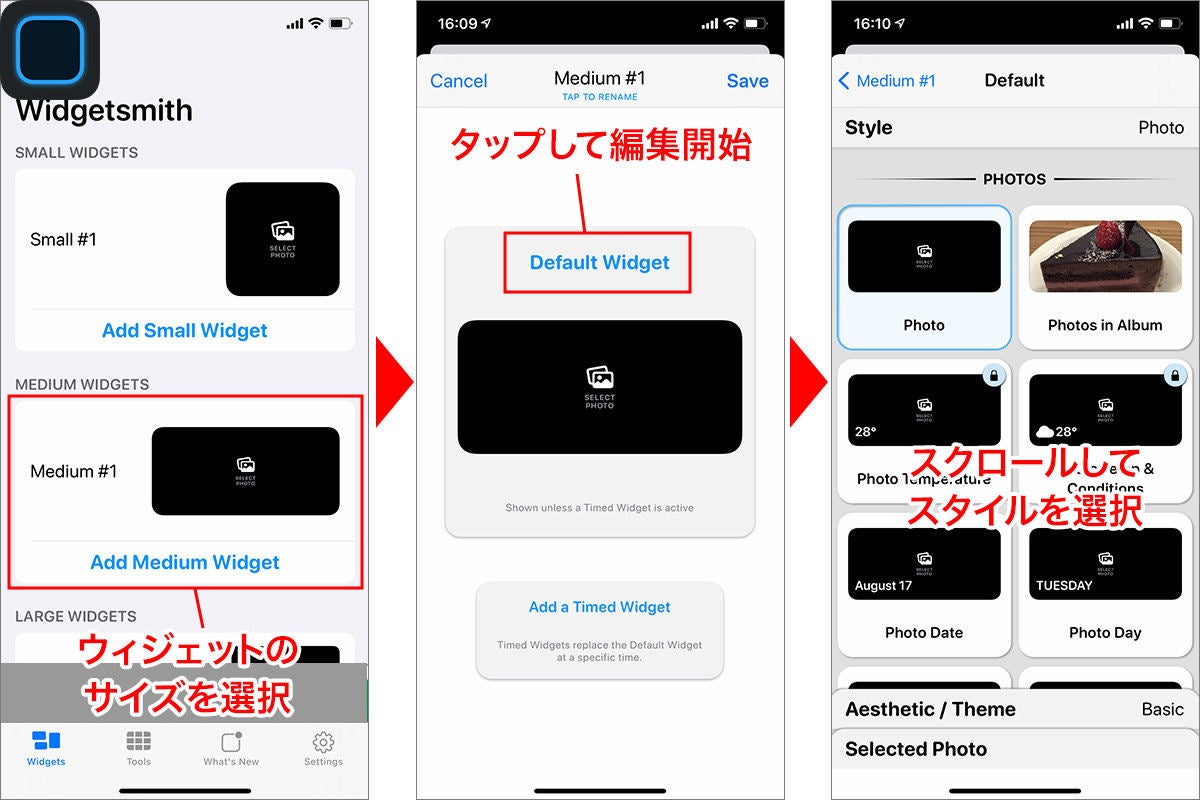
「Widgetsmith」をインストールして開き、「Small」「Medium」「Large」からサイズを選択します。次の画面で「Default Widget」と書かれた部分をタップして、スタイル選択画面へ進み、写真、時計、カレンダーなどからお好みのスタイルを選択します
-
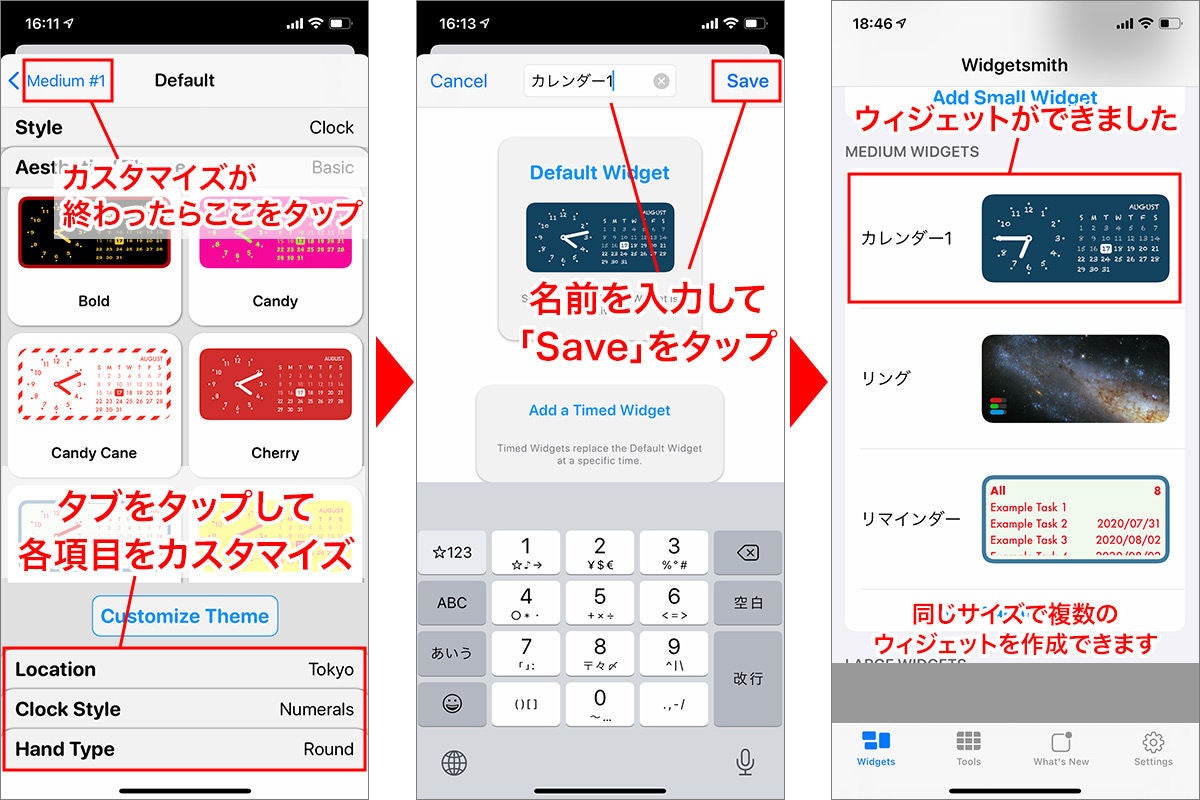
選択したスタイルに応じて、画面下部にカスタマイズ項目のタブが表示されます。それぞれタップして、テーマやカラー、フォントなどを選択していきます。終わったら左上をタップして元の画面へ戻ります。名前を入力して、「Save」をタップすれば完了です
ウィジェットをホーム画面に配置する
続いて、作成したウィジェットをホーム画面に配置します。
-
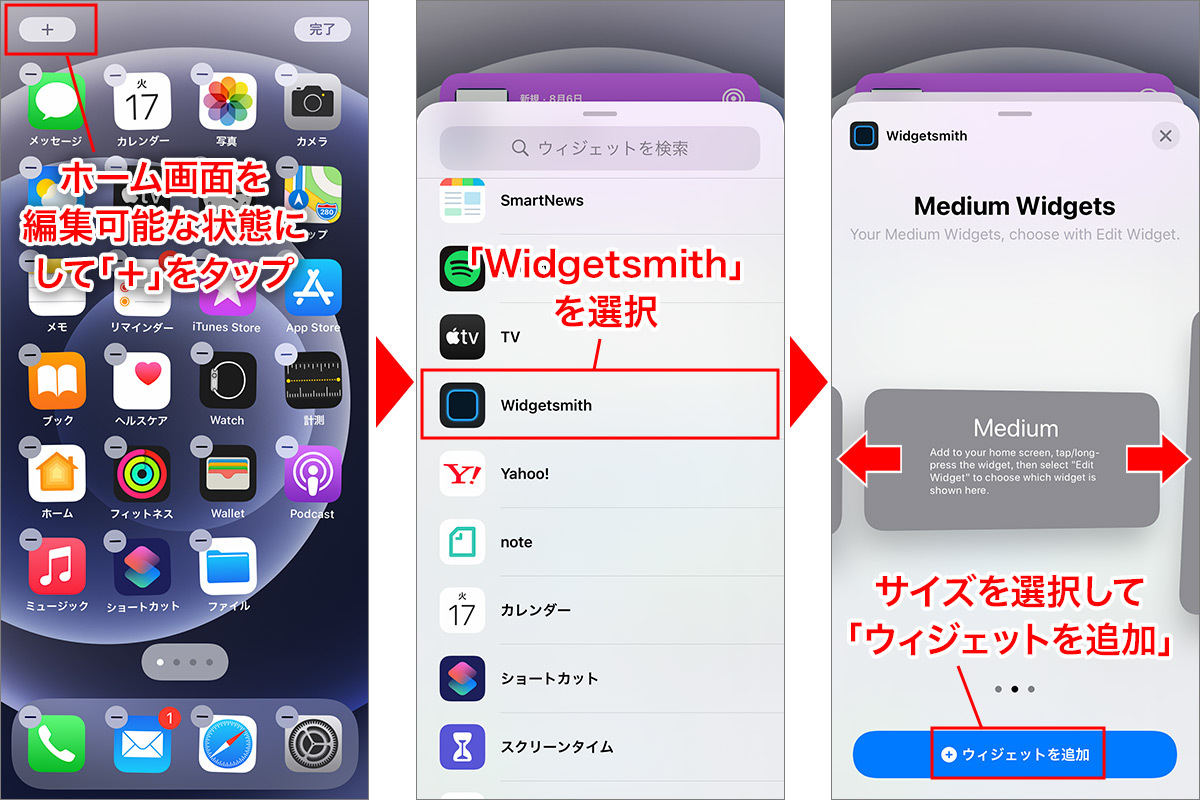
ホーム画面を長押しして編集可能な状態にしたら、左上の「+」をタップ。アプリ一覧を下へスクロールして「Widgetsmith」を選び、先ほど作成したサイズを選択したら「ウィジェットを追加」をタップします
同じサイズのウィジェットを複数作成してある場合、配置したいウィジェットと違うものが出てしまうことがあります。その際は、下記の手順で差し替えができます。
アイコンとウィジェットを活用して、おしゃれなホーム画面のカスタマイズにトライしてみてください。