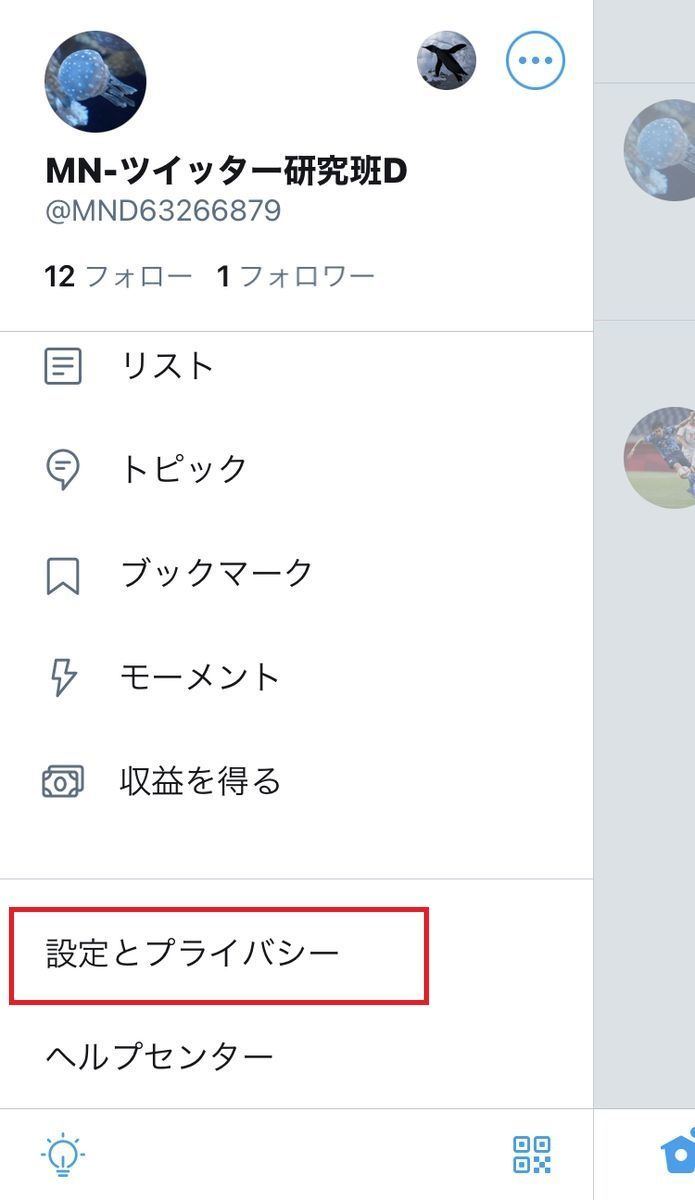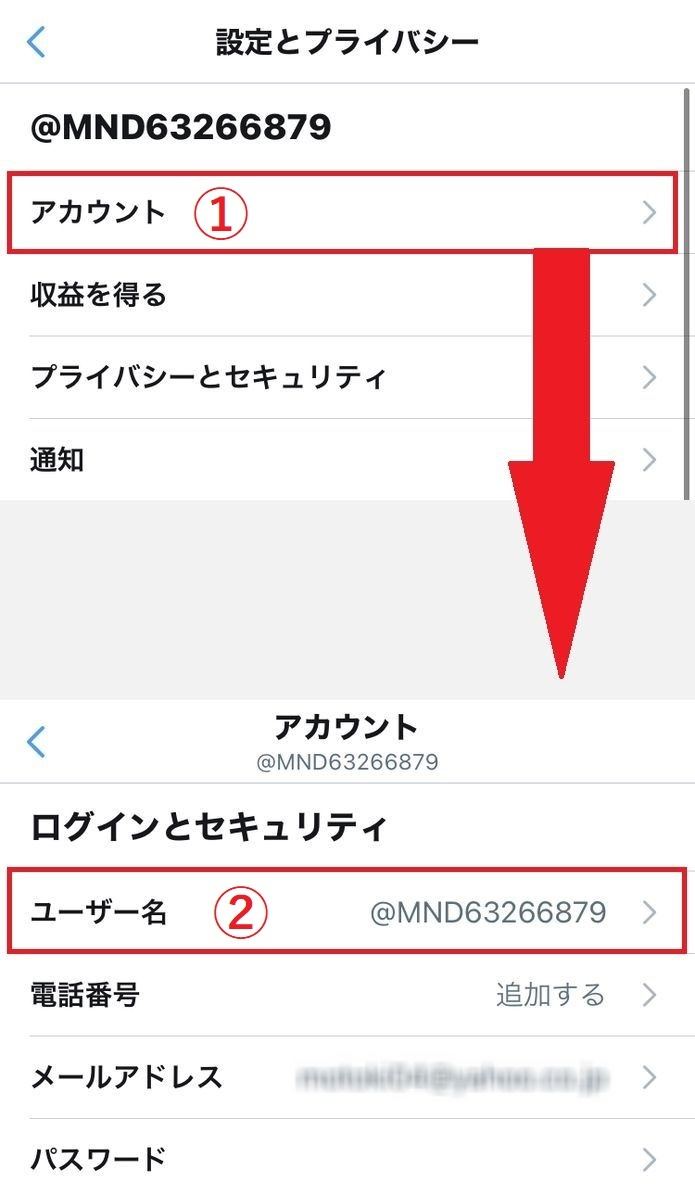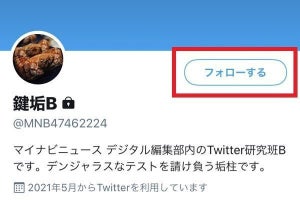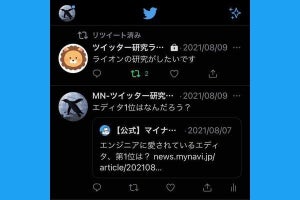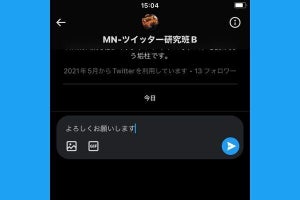初心者でも知っておきたいTwitterの活用テクニック
Twitterの便利な使い方は語りつくせないほどですが、ここでは初心者でも知っておきたいテクニックとして、ハッシュタグの活用法とユーザー名の変更法の二つに絞って解説します。
ハッシュタグを活用する
ハッシュタグ「#」はTwitterに欠かせない機能の一つです。ハッシュタグをつけることで、多くのユーザーと話題を共有したり、自分が興味のあるキーワードに焦点を当てて検索・閲覧・投稿することが可能です。
ハッシュタグの「#」は必ず半角で入力し、その直後にキーワードを続けます。たとえば「#マイナビニュース」といった形です。全角の「#」を入力すると認識してくれないので注意しましょう。また、ハッシュタグを並べる時は、前後にスペースを入れることが必要です。例としては「――ツイート文終わり。 #マイナビニュース #Twitter」といった具合です。
-
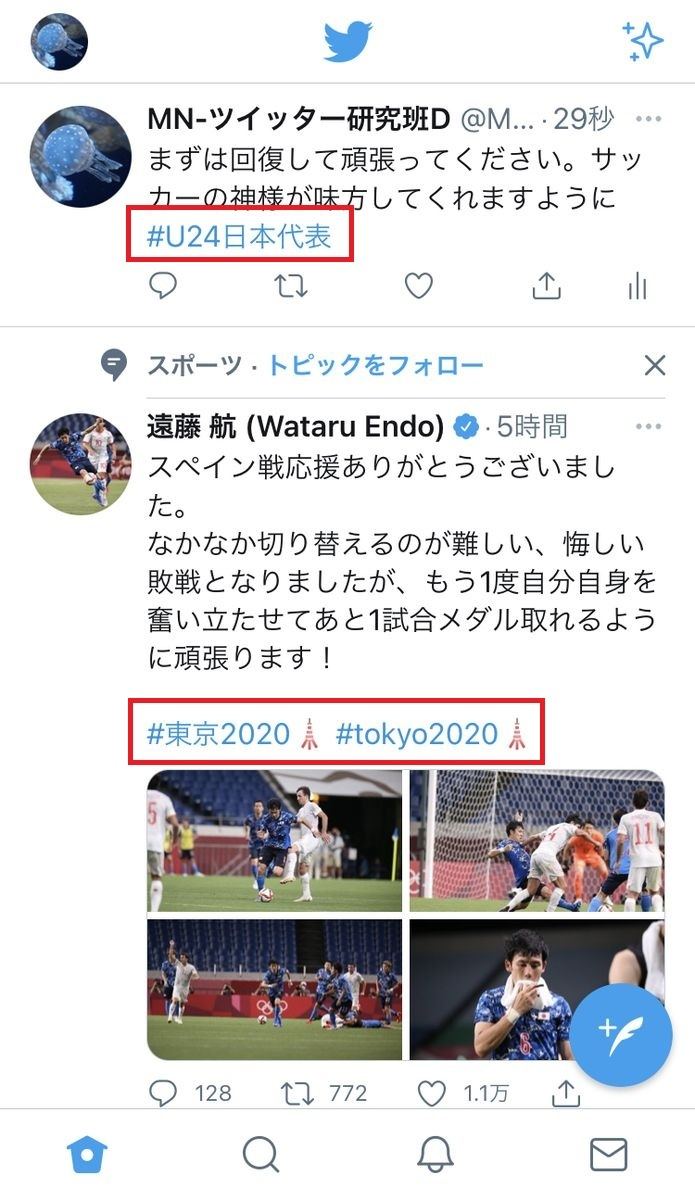
【1】ツイートに付けられたハッシュタグは青い文字色で表示されます。タップすると、そのハッシュタグの検索結果に移動します
-
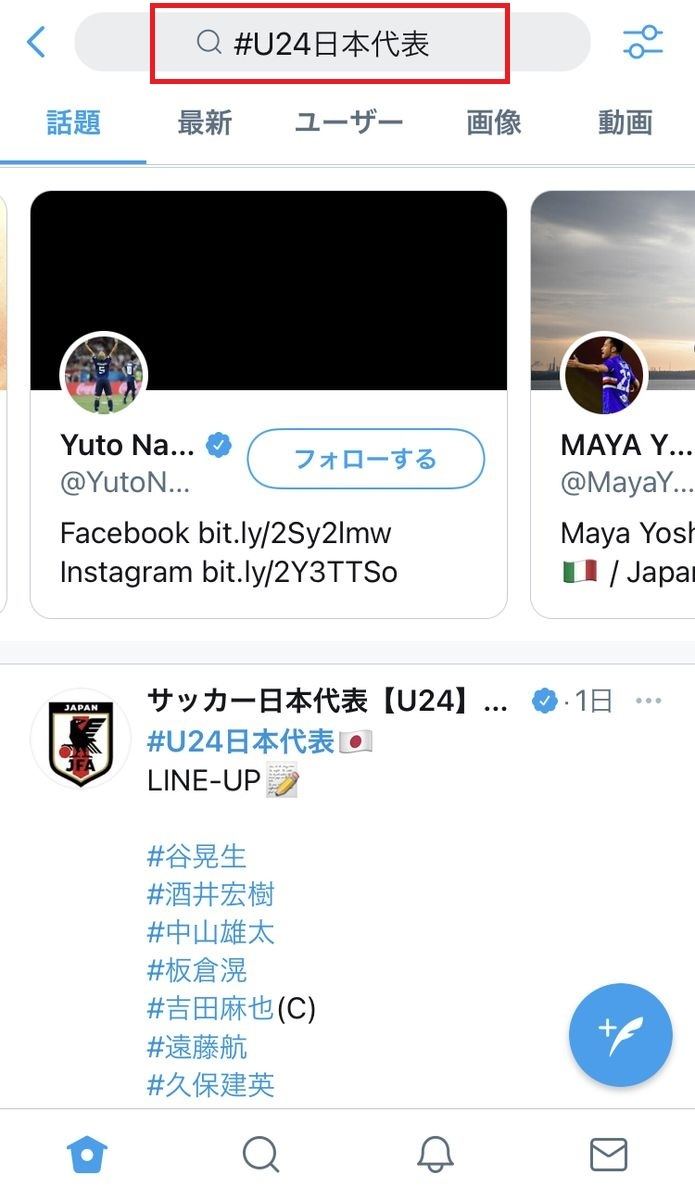
【2】検索結果をスクロールすると、ハッシュタグに関連するユーザーやツイートを閲覧できます
-
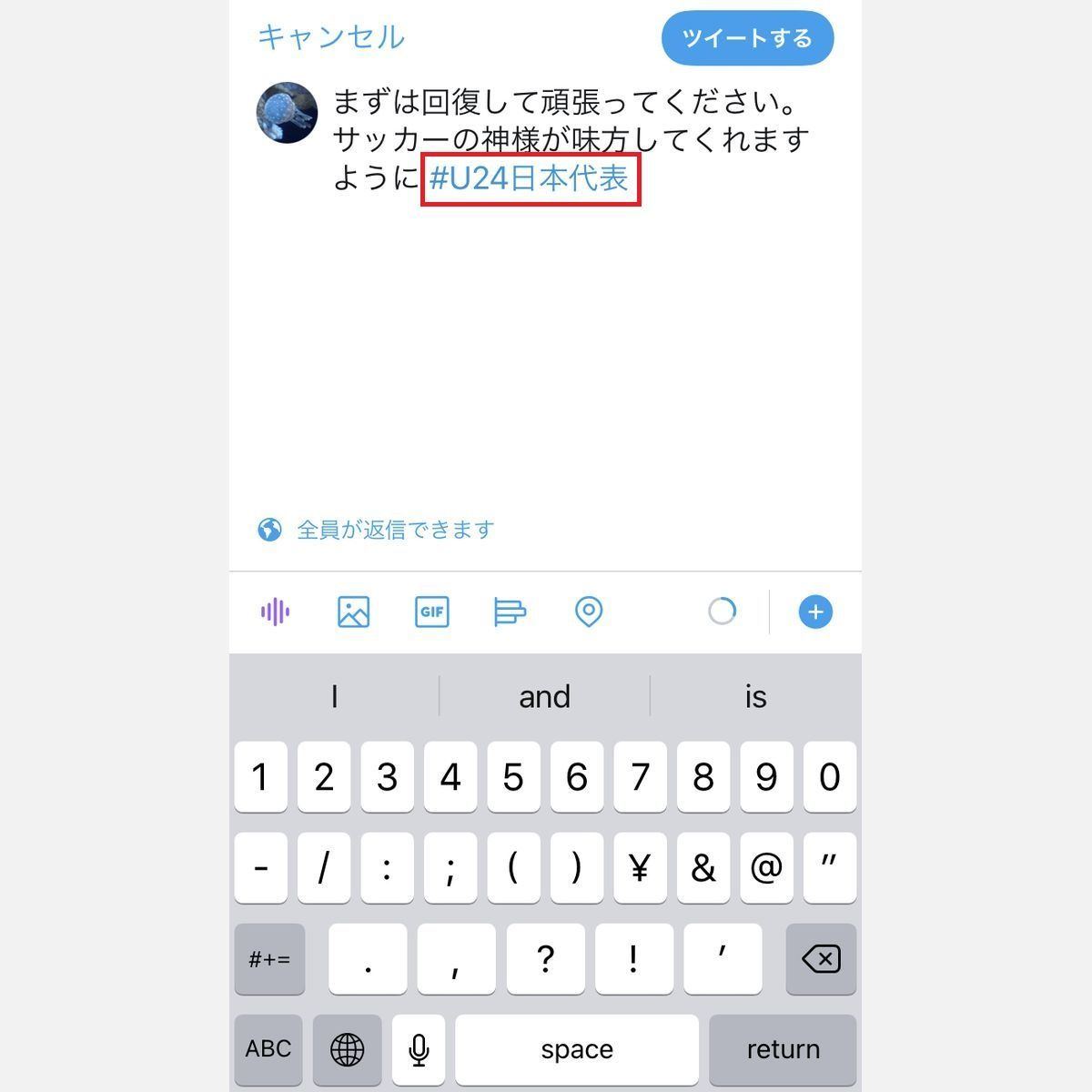
【3】自分のツイートにハッシュタグを付けて投稿すれば、同じ興味を持つユーザーがリアクションしてくれるかもしれません。ハッシュタグの記号は必ず半角で入力しましょう。詳しくは下記の関連記事をご参照ください
ユーザー名を変更する(任意)
「@」から始まるユーザー名はアカウント作成時に自動生成されていますが、自分の好きな名前に変更することも可能です。ただし、使える文字は半角英数字とアンダースコア「_」のみで、4文字以上15文字以内というルールがあります。また、使用できるユーザー名は他のユーザーと被らない固有のものに限られます。
-
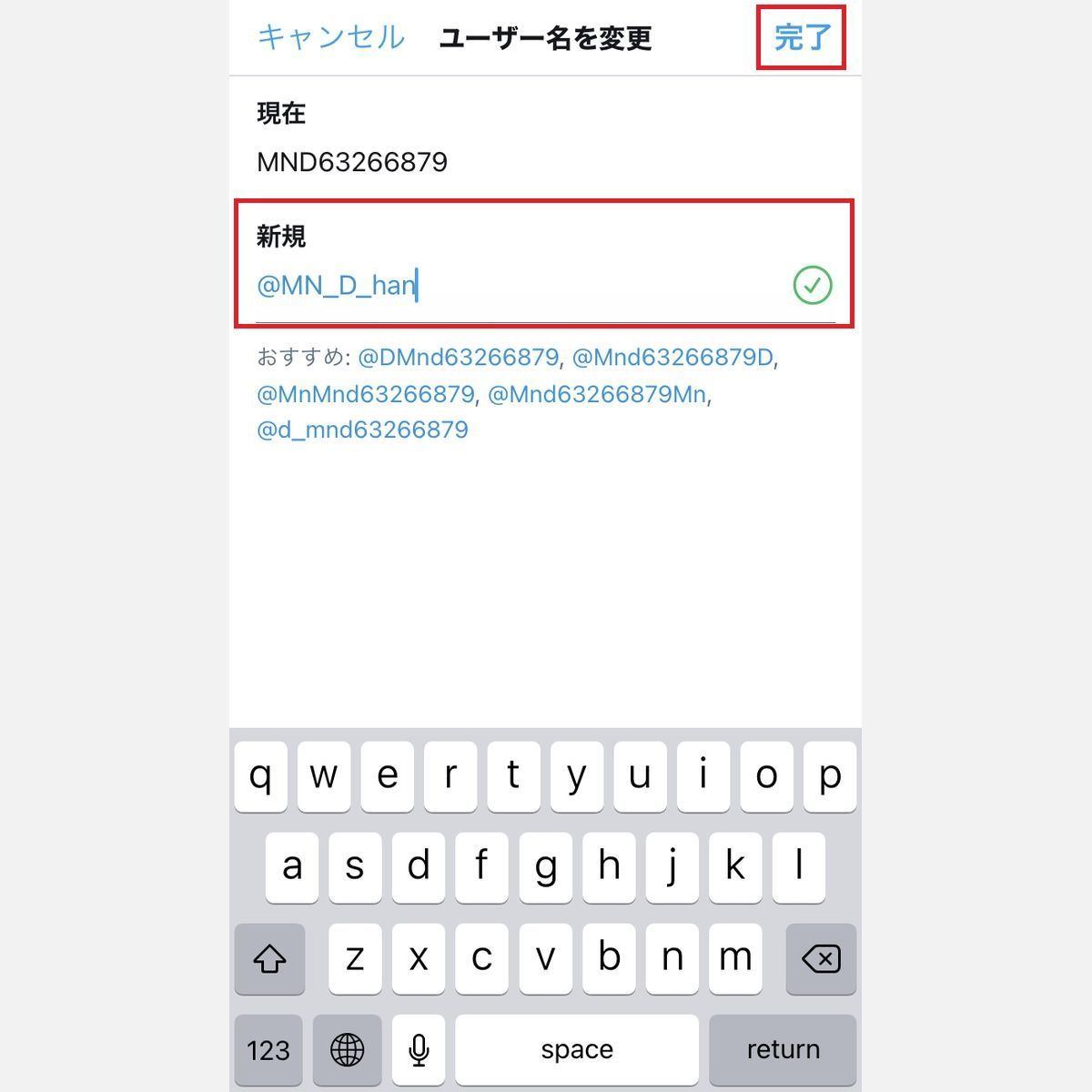
「ユーザー名を変更」画面の「新規」欄に希望するユーザー名を入力します。入力ルールに沿っていて、他のユーザーと重複しないユーザー名と認められると、「完了」を押せるようになります。詳しくは下記の関連記事をご参照ください
まとめ
ここまで「Twitterの始め方」について解説してきました。途中でも書きましたが、ツイート(Tweet)はそもそも鳥のさえずり、つぶやきという意味合いです。しかも、Twitterは匿名でアカウントを作成できるので、気楽に始めて徐々に慣れていくとよいでしょう。
誰にも知られず、こっそりTwitterを利用したいという方は非公開アカウントで運用する手段もあります。詳しくは下記の関連記事をご参照ください。
【関連記事】
Twitterで非公開アカウント(鍵垢)に設定する方法