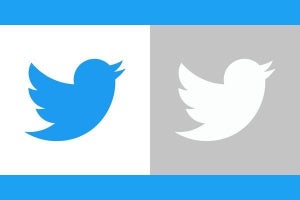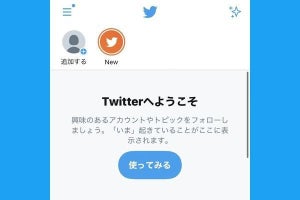Twitterを使い込んでいる人ならほぼ必ず設定しているアイコン画像(プロフィール画像)。顔の見えないSNSだからこそ、個性の現れる場所ともなっています。しかし、アイコン画像を上手く設定できない人もいるのではないでしょうか。この記事では、アイコン画像の最適な設定の仕方を紹介します。
Twitterの「アイコン画像」「プロフィール画像」とは
Twitterで「アイコン画像」といえば、ユーザー名の左横に表示されている丸い画像のこと。Twitter公式では「プロフィール画像」と呼ばれ、そのほか「トップ画像(トップ画)」や「丸アイコン」と呼ばれることもあります。好きな写真や画像を設定できるため、そのユーザー自身を表現するものといえます。
「アイコン画像」と「ヘッダー画像」の違い
Twitterにはアイコン画像のほかに、「ヘッダー画像」も存在します。アイコン画像はツイートと一緒にタイムラインにも表示されますが、ヘッダー画像はユーザーのプロフィール画面上部に表示されるものです。ヘッダー画像を設定していないユーザーのプロフィールはどこか味気なく感じられますが、設定することで個性をアピールできます。
アイコン画像の推奨サイズ・容量・形式
アイコン画像には、推奨されているサイズ(大きさ)や、ファイル容量、ファイル形式があります。
推奨サイズ:400×400ピクセル
Twitterが推奨している画像の大きさは400×400ピクセルですが、それより大きいサイズの画像も利用可能です。使いたい画像が長方形の場合、設定画面で丸い形にトリミングする作業を行います。推奨よりも小さいサイズの画像も使用可能ですが、拡大表示されて画質が劣化したように見える場合があります。
ファイル容量:最大2MB
アップロードできるファイル容量に関して、Twitterのヘルプセンターには「最大2MB」と記載されています。試しに、編集部で約20MBの画像をアップロードしたところ、アイコン画像として設定できたので、許容範囲は広そうです。ただし、そのアイコン画像は400×400ピクセル・ファイル容量 67KBに縮小されていました。
ファイル形式:JPEG・GIF・PNG
ファイル形式はJPEG、GIF、PNGの3種類に対応しています。ただし、GIFアニメは動作せず静止画の表示となります。
Twitterのアイコン画像の設定方法
では実際にTwitterのアイコン画像を設定してみましょう。今回はモバイル版(アプリ)とPC版(Web)それぞれの手順を解説します。
【iPhone/Android版】Twitterアプリの設定方法
iPhoneやAndroidスマホ向けのTwitterアプリでアイコン画像を設定する方法を紹介します。Twitterアプリの画面左上にある自分のアイコン画像をタップしてメニューを開き、「プロフィール」を選択すると「プロフィール画面」が表示されます。
-
【1】Twitterアプリでプロフィール画面を開き、「プロフィールを編集」(iOS版では「変更」)をタップします
-
【2】編集画面のアイコン画像をタップします。ここに表示されるアイコン画像にはカメラマークがついています
-
【3】その場で「写真を撮る」か、「フォルダから画像を選択」するかを選びます。今回は「フォルダから画像を選択」を選びました
-
【4】画像を丸くトリミングします。今回のように画像が正方形であればそのまま「使う」をタップしてもOKです。長方形の場合は好みの切り取りになるよう調整しましょう
【PC版】Webブラウザからの設定方法
次に、PC版(ブラウザ版)のTwitterでアイコンを画像を設定する方法を紹介します。
次のページでは、Webサービスや画像編集アプリを使ってアイコン画像に丸いフレームを装飾する方法などを紹介します。