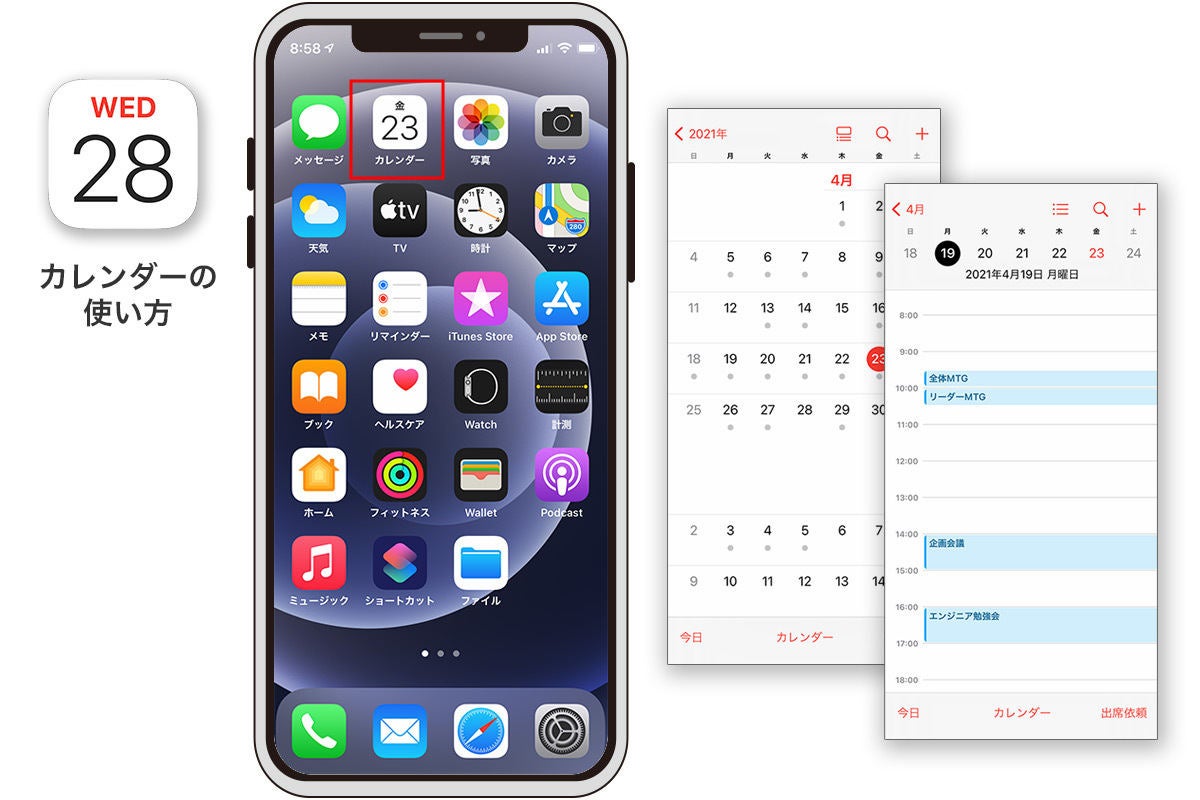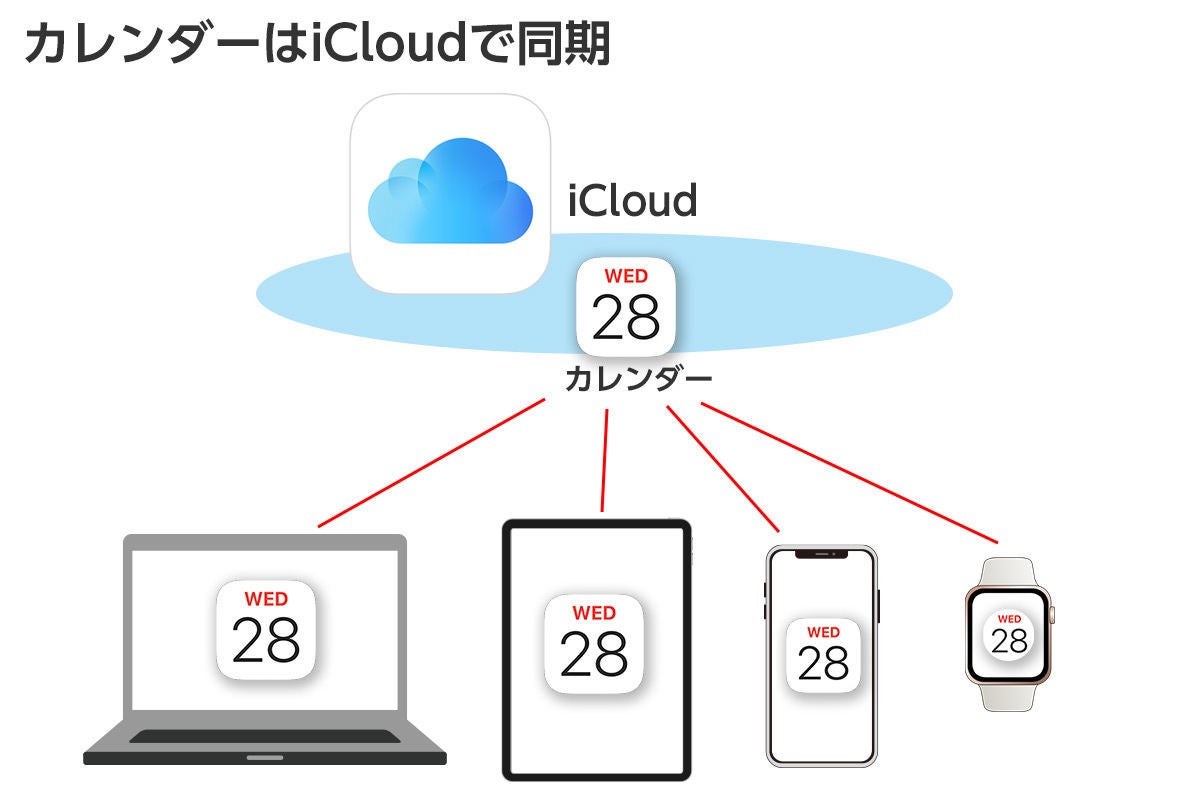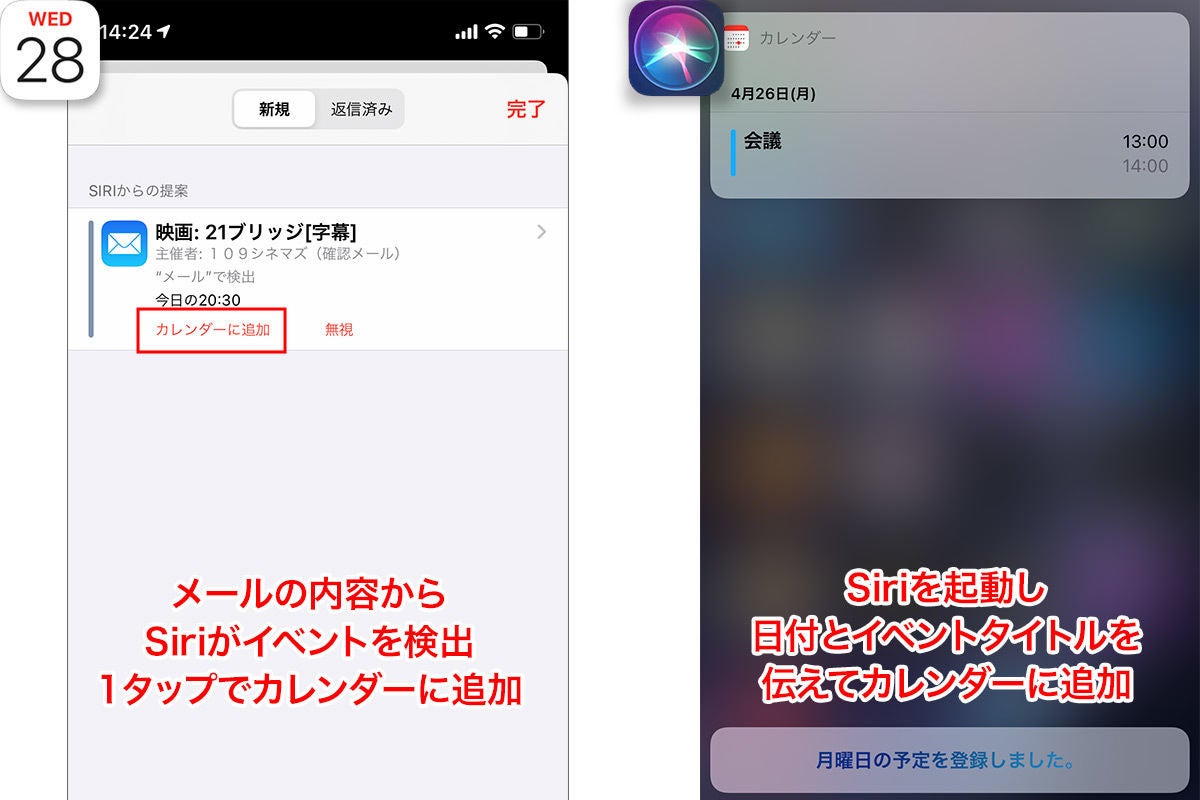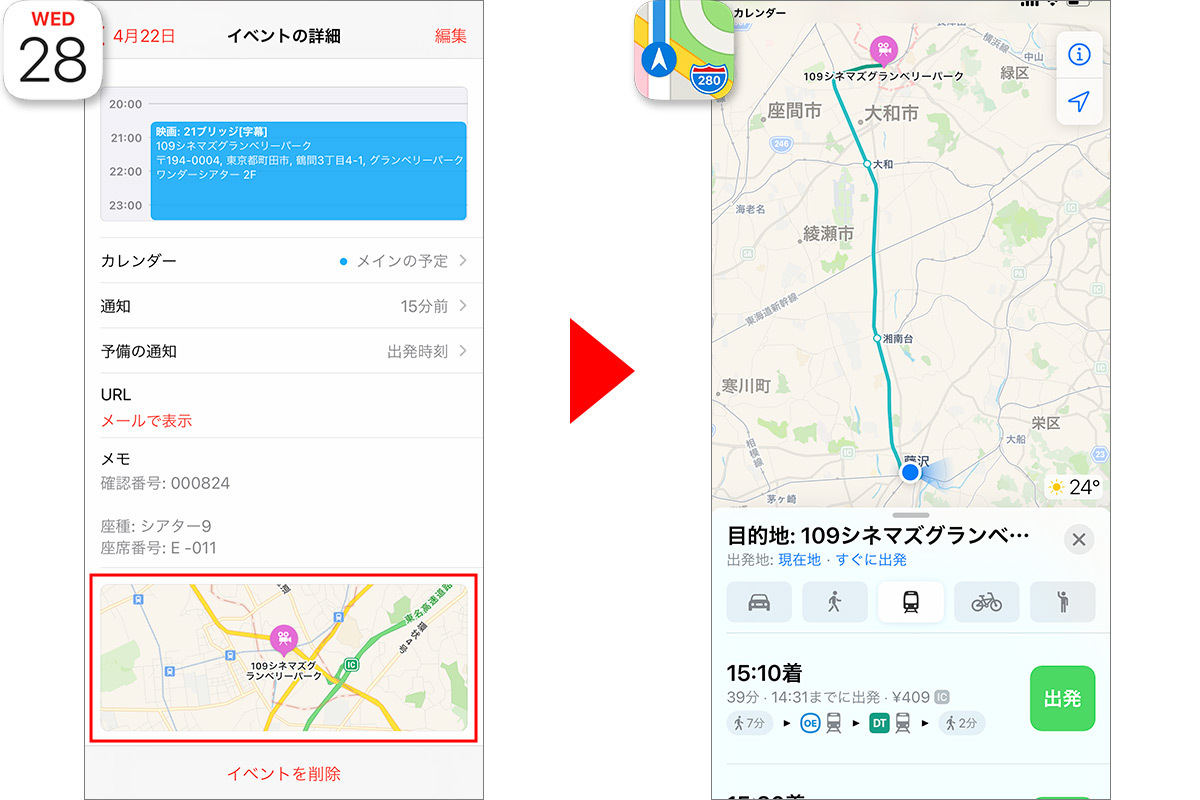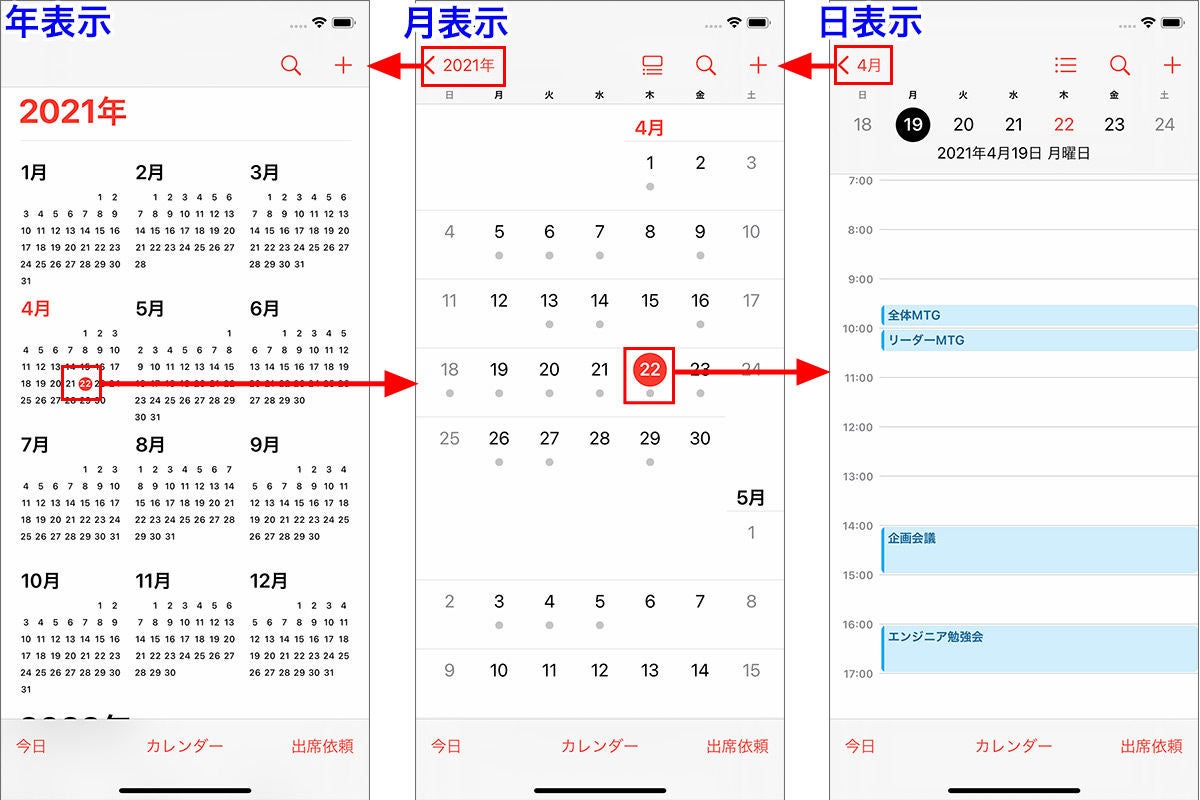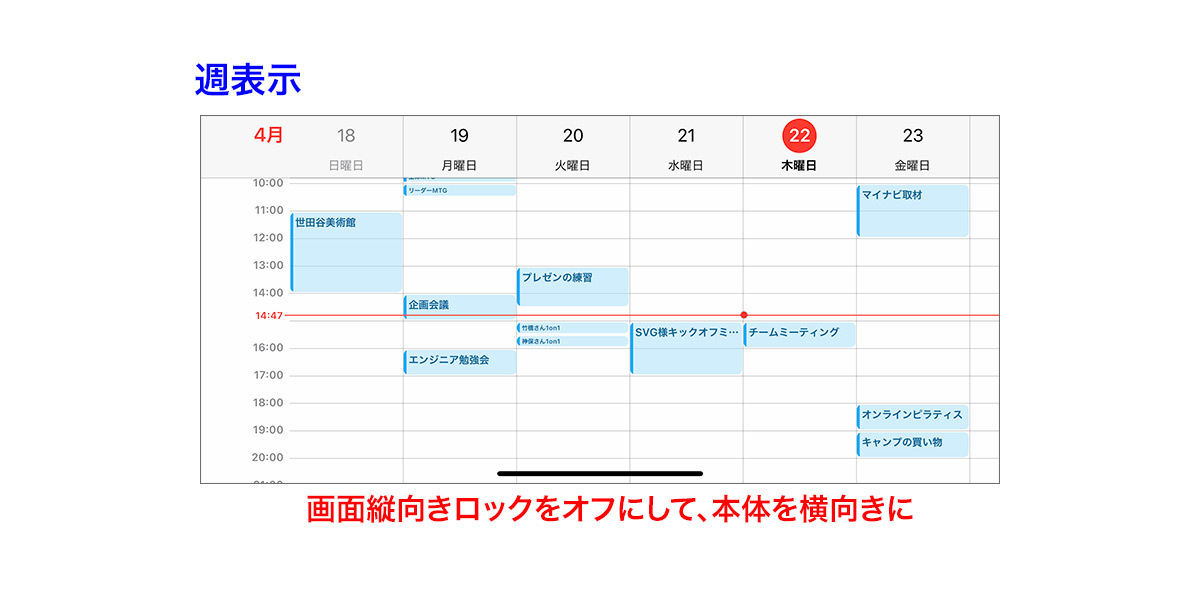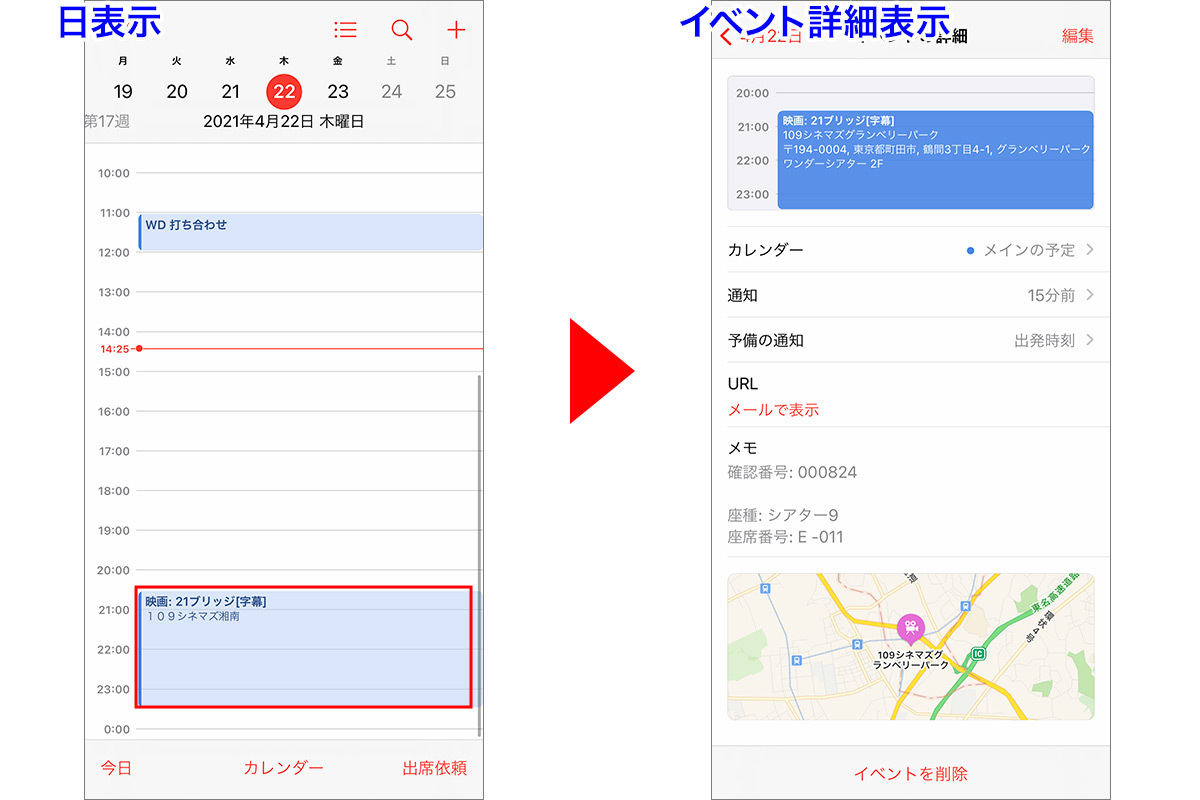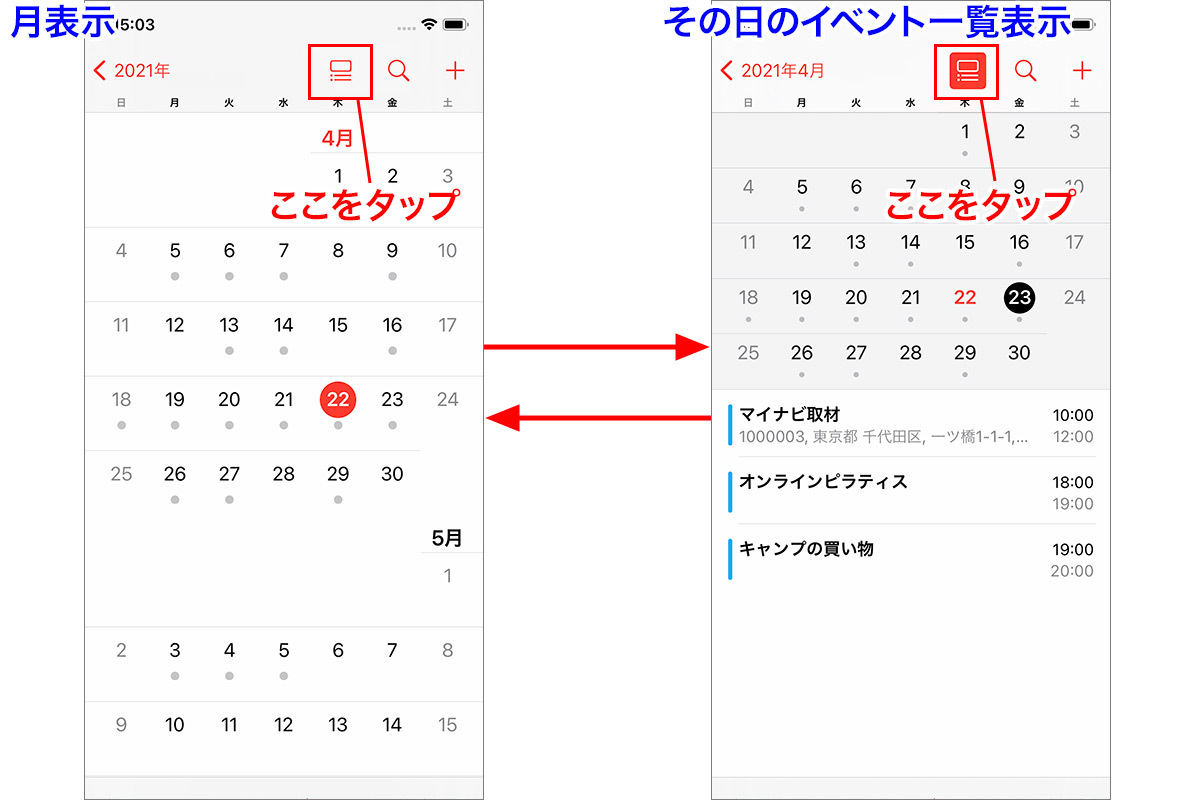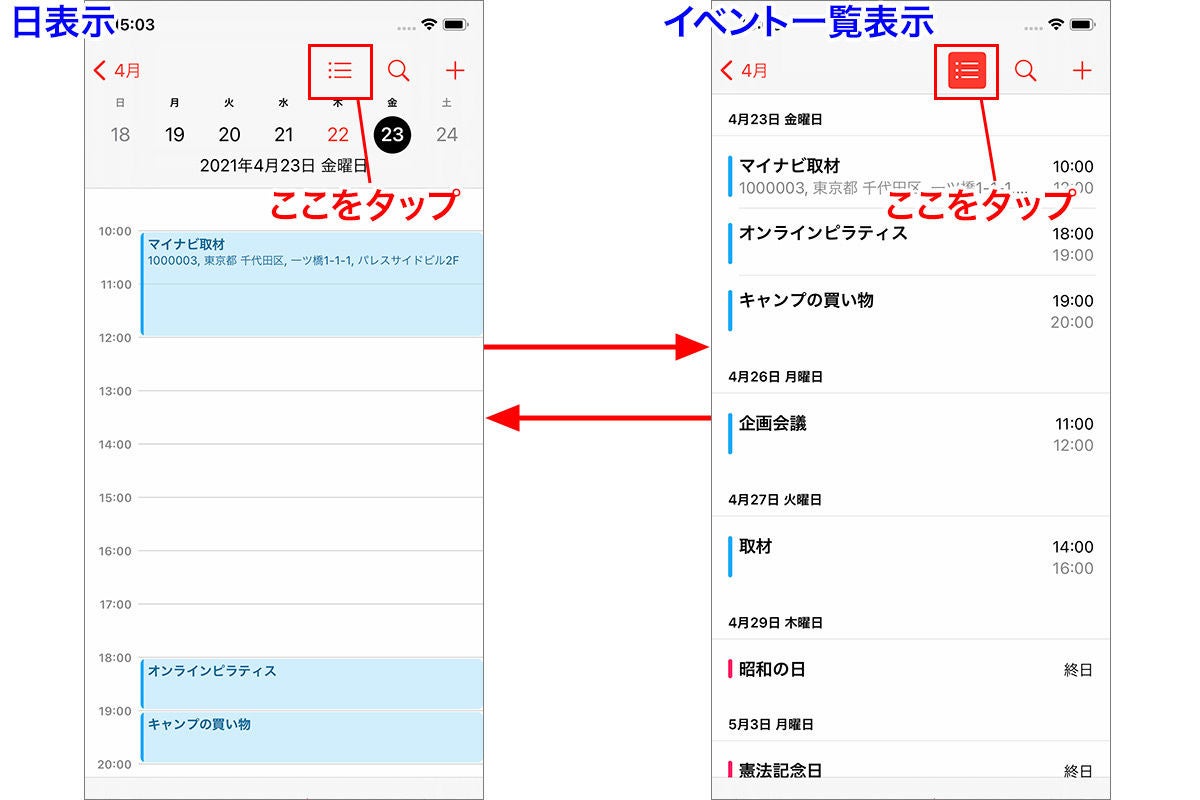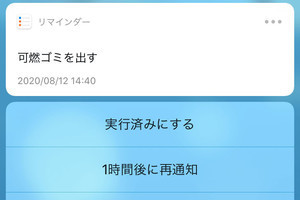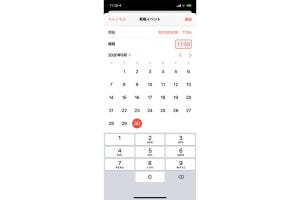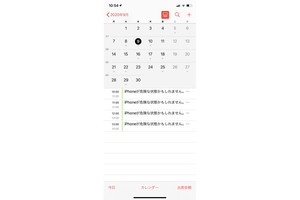iPhoneに標準で入っている「カレンダー」アプリ。カレンダーという名前ですが、機能としては予定(イベント)を登録・管理をする「スケジュール帳」のようなアプリです。この記事では、カレンダーの基本的な活用法からGoogleカレンダーなどとの連携まで解説していきます。
iPhone標準「カレンダー」の便利なポイント3つ
「カレンダー」は、iPhone誕生の時からiOSと共に進化してきたアプリだけあって、シンプルながらよくできた機能が特徴です。便利なポイントとして下記の3つが挙げられます。
(1)Mac・iPad・Apple Watchで予定を一元管理
iPhoneの「カレンダー」でイベントを作成すれば、情報がiCloud経由でMacやiPad、Apple Watchの「カレンダー」にも即時反映。その逆も然りです。いつでも、どのデバイスからでも予定を確認でき、便利で確実です。
(2)Siriやメールとの連携でイベント作成が便利
「メール」に記載された内容からSiriがイベントを検知すると、ワンタップでカレンダーに追加。Siriに頼んで作成することも可能です。最小限の手間でイベントを作成できます。
(3)場所やURL連携で情報を集約
イベント作成の詳細画面には、場所や関連情報のURLなどを入力する欄があります。「連絡先」に登録済みの会社所在地や友人宅なら、名前だけで簡単に住所入力が可能。マップからの経路検索も簡単です。関連情報の集約に最適です。
「カレンダー」の表示を切り替える方法
スケジュール帳は月間派? 週間派? それともバーチカル? iPhoneの「カレンダー」は、必要に応じていろいろなスタイルで閲覧できます。見やすい表示に切り替える方法をご紹介します。