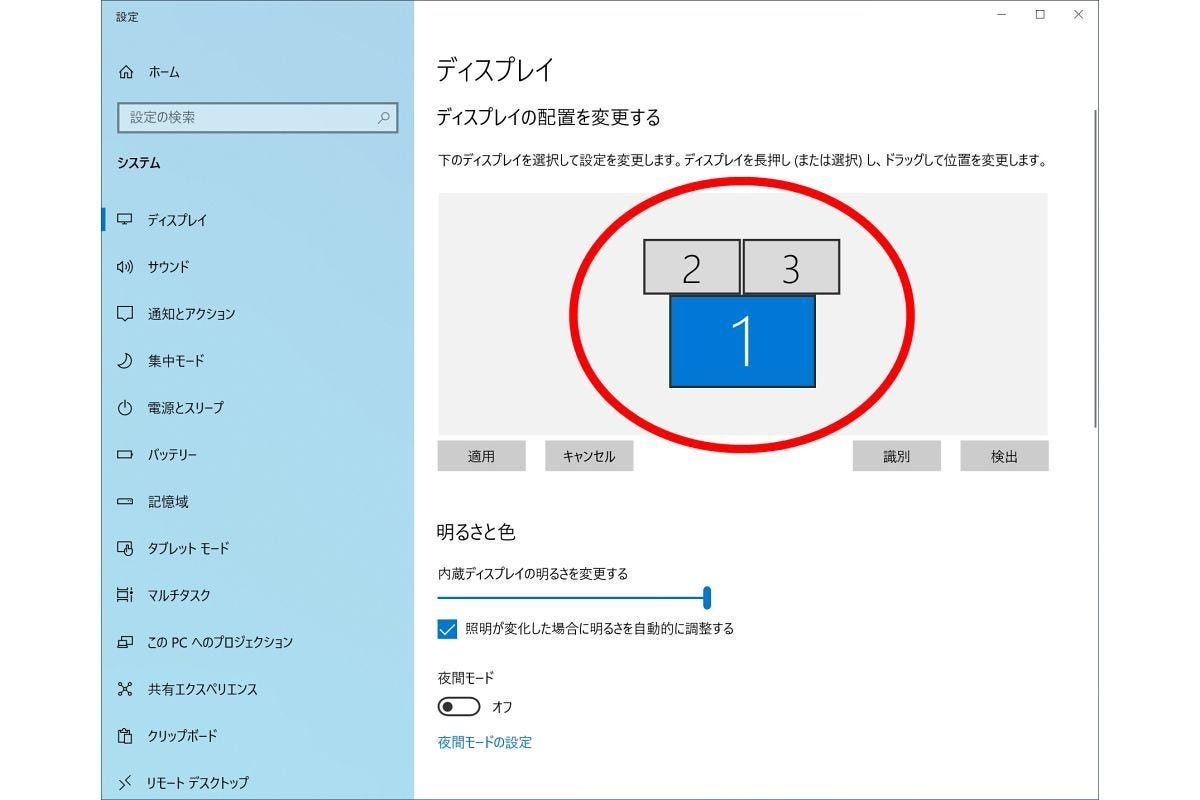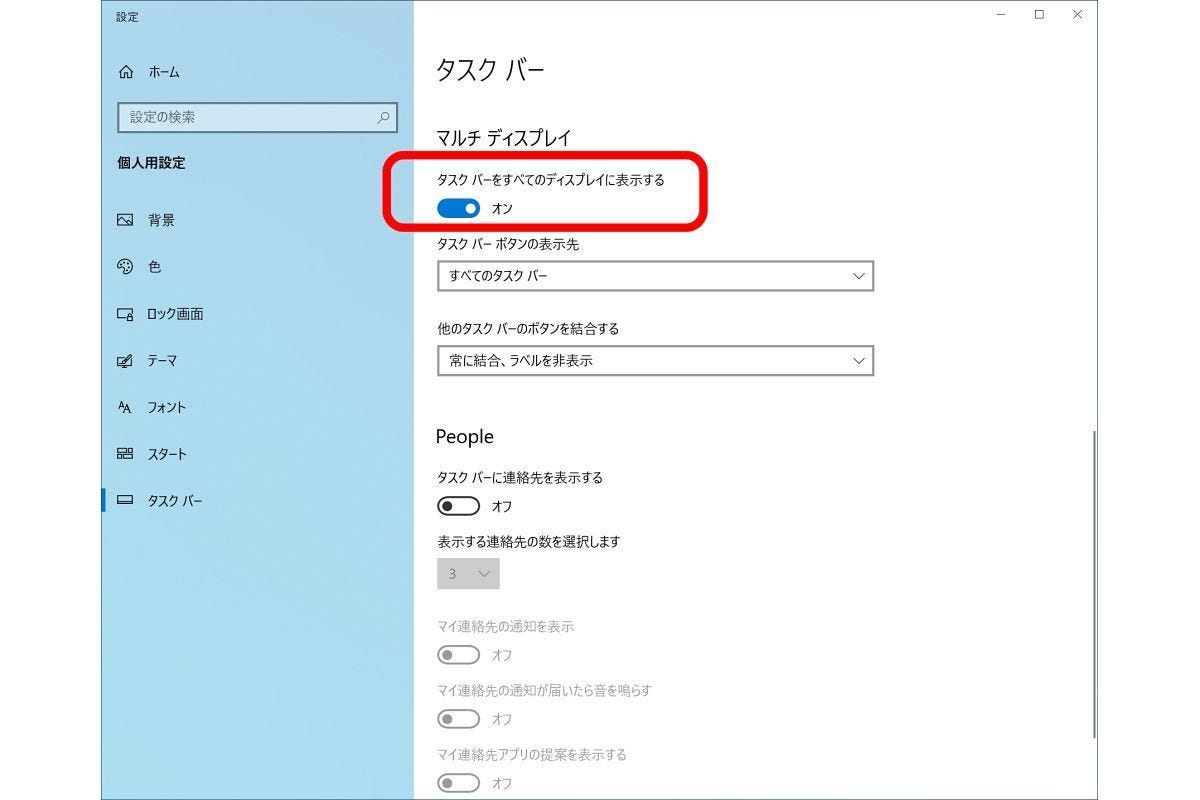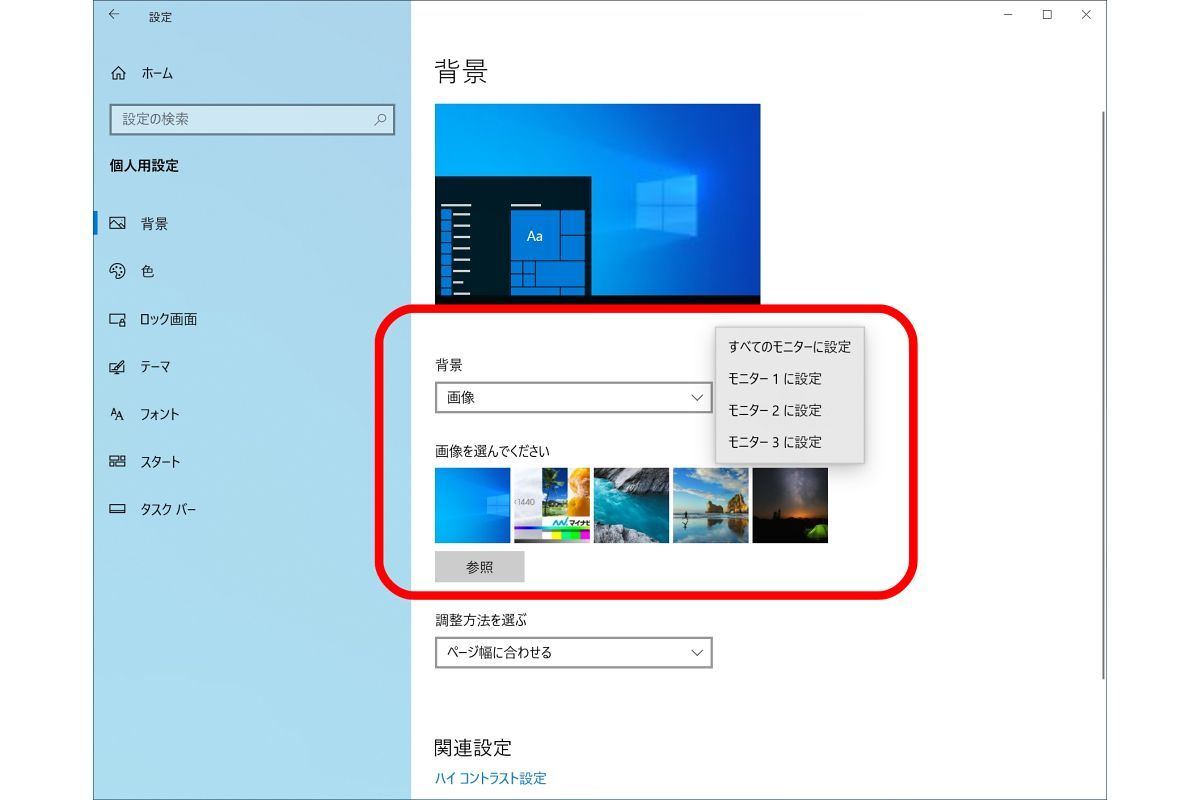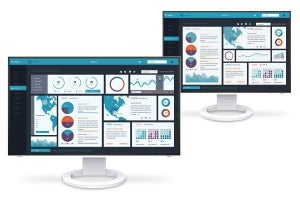マルチディスプレイ環境で確認しておきたいWindows 10の設定
補足として、マルチディスプレイ環境のWindows 10設定について触れておきましょう。EV2795に限った話ではないのですが、確認しておくことをおすすめします。
デスクトップ画面の背景を右クリックして、コンテキストメニューから「ディスプレイの設定」を開きます。マルチディスプレイの配置が表示されるので、物理的な配置とマッチするように、2台目以降のディスプレイの位置を調整しましょう。「2」や「3」と表示されたディスプレイアイコンをドラッグ&ドロップして、配置を調整します。各画面をまたいでマウスカーソルを移動しやすい配置にするのがポイントです。
この設定画面を下にスクロールしていくと、「拡大縮小とレイアウト」セクションがあります。ここで、ディスプレイのスケーリング(拡大縮小)と解像度を確認です。今回使ったノートPCのXPS 15は15.6型4Kなので、拡大縮小が100%(等倍表示)だと文字やアイコンが小さくて見づらいので、175%表示で作業しました。
ノートPCと2台目以降のディスプレイで拡大率・縮小率が異なるときは、ディスプレイ間でアプリケーションのウィンドウを移動すると表示倍率が変わるので、違和感を覚えることがあるでしょう。よって、ノートPCの画面に表示するアプリケーションと、外部ディスプレイに表示するアプリケーションは、常に固定して使うのがおすすめです。
-
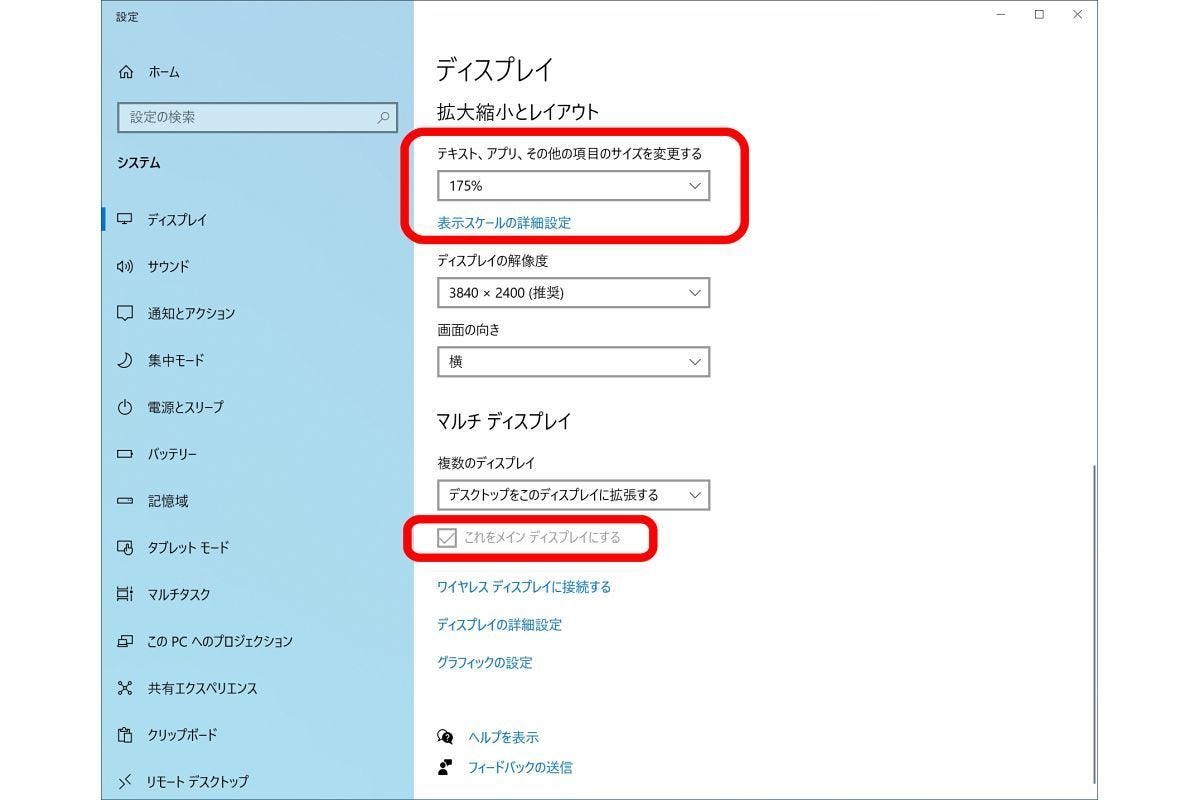
高解像度の画面を使うときは、拡大縮小の設定が重要。ノートPCの画面は「これをメインディスプレイにする」に設定しておきます。ただし環境によっては、外部ディスプレイをメインにして、ノートPCの画面をセカンダリ以降に設定するケースもあるでしょう。挙動の違いを確認してみることをおすすめします
「拡大縮小とレイアウト」セクションのすぐ下、「マルチディスプレイ」セクションの「これをメインディスプレイにする」設定も確認。ディスプレイ設定画面の上部(ディスプレイ配置)でノートPCの画面を選択してから、「これをメインディスプレイにする」にチェックします。通常はデフォルトでこの設定になっているはずですが、外部ディスプレイが「メインディスプレイ」になっていると、ウィンドウの開閉やタスクバーの挙動でとまどうことがあります。
続いてタスクバーの設定です。デスクトップ画面の背景で右クリックし、コンテキストメニューから「個人用設定」を開き、左カラムで「タスクバー」を選びます。「マルチディスプレイ」-「タスクバーをすべてのディスプレイに表示する」の設定を、好みに応じてオン・オフしてください。オンにすると、すべてのディスプレイにタスクバーが表示されます。
デスクトップの壁紙も、各画面で個別に設定可能。「個人用設定」画面の左カラムで「背景」をクリックして、画面右で「背景」-「画像」を選択します。「画像を選んでください」の下にサムネイルが並ぶので、任意のサムネイルを右クリックして、その画像を壁紙として表示する「モニター番号」をクリックします。もちろん、全部の画面を同じ壁紙にしても問題ありません。