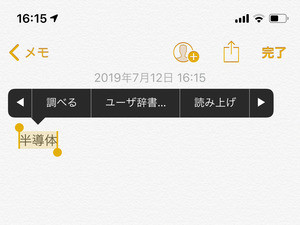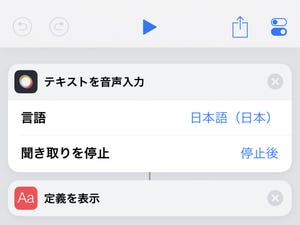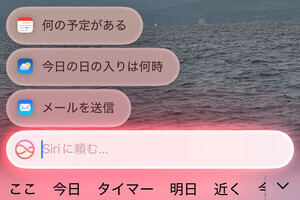よく使う単語・熟語や慣用句は、「(ユーザ)辞書」に登録しておくとスピーディーに入力できますが、文字列と読みがなの組み合わせを入力する作業は、ソフトウェアキーボードを使うiPhoneではなかなかの苦行です。コピー&ペーストするにしてもパソコンに比べれば効率が悪く、まとまった時間があるときでなければ作業する気がなくなるかもしれません。
もし手もとにMacがあれば、Macで辞書登録するという手があります。iPhoneと同じApple IDでサインインしたMac(macOS 10.15以降を推奨)を用意し、システム環境設定の「キーボード」パネルにある「ユーザ辞書」タブを開いてみましょう。そこには、iPhoneで利用しているユーザ辞書が表示されているはずです。
その画面上でCommand-Aを押し、反転表示された部分をデスクトップへドラッグ&ドロップしましょう。「ユーザ辞書.plist」というファイルが作成されるので、テキストエディットなどのアプリ(UTF-8に対応したテキストエディタ)で開いてみましょう。そこには文字列と読みが1対1の関係で並べられたdictタグがいくつも定義されています。
その詳しい説明は省きますが、「
次に、システム環境設定の「キーボード」パネルにある「ユーザ辞書」タブの画面へ「ユーザ辞書.plist」をドラッグ&ドロップしてみましょう。追加した語句/読みの組み合わせが画面に反映されれば作業は完了、しばらくすればiCloud経由でiPhoneのユーザ辞書に反映され、日本語入力で利用できるようになります。