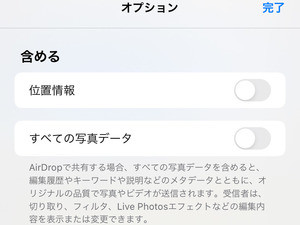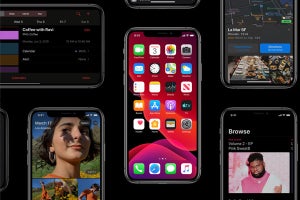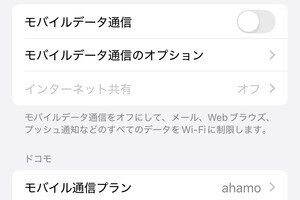パソコンで作成した画像やワープロ文書をiPhoneで開きたい場合、どうしていますか? パソコンからiCloudに保存して「ファイル」アプリで開く、MacであればAirDropで転送する、という方法をとっさに思いつきますが、直接iPhoneからパソコンの"中身"にアクセスしたほうが効率的ではないでしょうか?
iOS 13では、パソコンの共有領域に直接アクセスできる機能が「ファイル」アプリに追加されました。「SMB」という規格に対応したファイル共有を有効にしていれば、Mac/Windowsの別を問わず「ファイル」アプリから直接アクセスできます。SMBがサポートされていれば、パソコンに限らずNASや他のスマートフォン/タブレットも利用可能です。
Macの場合、システム環境設定「共有」パネルにある「ファイル共有」を有効にして、オプション画面で「SMBを使用してファイルやフォルダを共有」にチェックを入れておけばOKです。Windowsの場合、エクスプローラで対象とするフォルダのプロパティを表示し、「共有」タブから共有機能をスタートさせておきます。
パソコン側の準備が完了したら、iPhoneで「ファイル」アプリを起動し、「ブラウズ」タブの右上にある「…」ボタンをタップします。現れたメニューで「サーバへ接続」をタップすれば、サーバへの接続が開始されます。
サーバ欄には接続先のIPアドレスを入力しますが、対象がMacの場合はBonjourのアドレスを利用できます。Bonjourのアドレスは、Macのコンピュータ名(共有パネルの上部へ入力したもの)の末尾に「.local」をくわえるだけでOKですから、かんたんです。