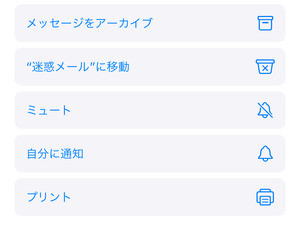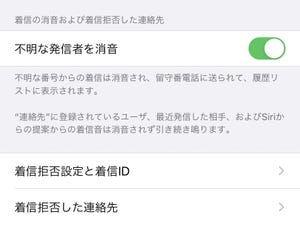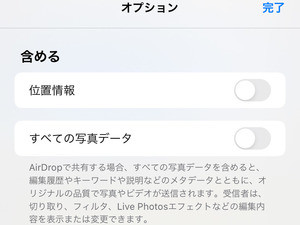iPhoneのメールアプリで、できそうに見えてできないこと……「複数メールの一括選択」がそれです。ひとつひとつ選択する作業を繰り返すことを厭わないにしても、その数が100を超えるあたりから息切れする人がほとんどのはず。以前のiOSのメールアプリでは、ちょっとした裏ワザを使えばメールボックス全体を一括選択できましたが、iOS 12の時点でその抜け道は塞がれています。
しかし、iOS 13のメールアプリで複数メールの一括選択機能が復活しました。作業対象にするメールボックス(受信トレイ)を表示し、画面右上の「編集」ボタンをタップ、画面左上に現れた「すべてを選択」ボタンをタップすれば、その時点で表示しているメールボックスの全項目が選択状態になります。
一括選択したあとは、画面下部に現れる「マーク」と「移動」、「ゴミ箱」のいずれかのボタンをタップします。「マーク」はフラグをつける/外す、既読/未読の変更、迷惑メールフォルダへの移動を処理できます。「移動」は任意のメールボックスへの移動に、「ゴミ箱」は文字どおりゴミ箱への移動を行います。
この方法を使えば、iCloudメールのようにサーバ上の領域にメールを保存するタイプのメールサービス(IMAP)でも、メールボックスごと内容を削除できます。削除したメールは一度「ゴミ箱」へ移動するため、設定した日数(1日/1週間/1ヶ月)が経過しなければ実際には削除されませんが、iCloudストレージの空き容量復活にも役立ちます。
ところで、iOS 12のメールアプリでは、メール一覧画面右上の「選択」ボタンをタップし、画面左下の「すべてマーク」をタップ、現れたメニューの「開封済みにする」ボタンをタップすればすべてのメールを既読に変更できましたが、iOS 13ではこの方法が使えなくなっています。