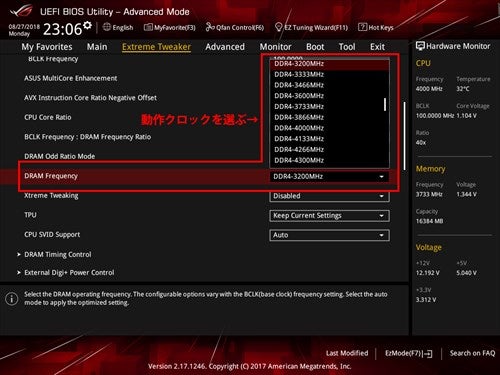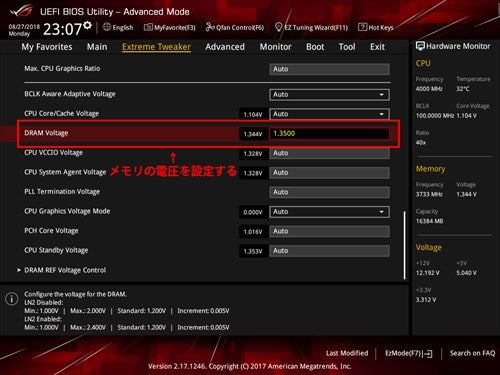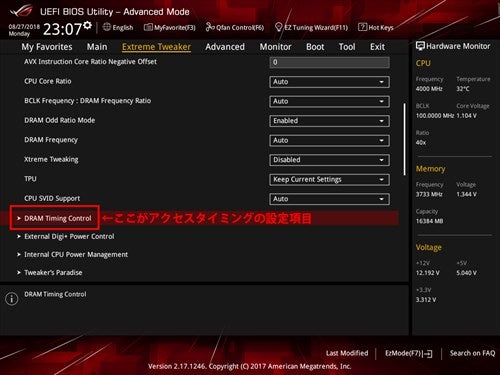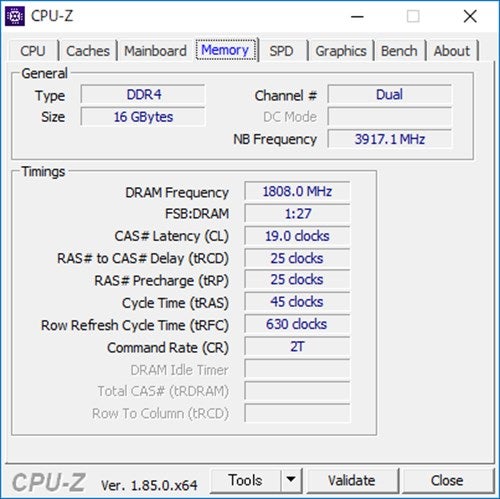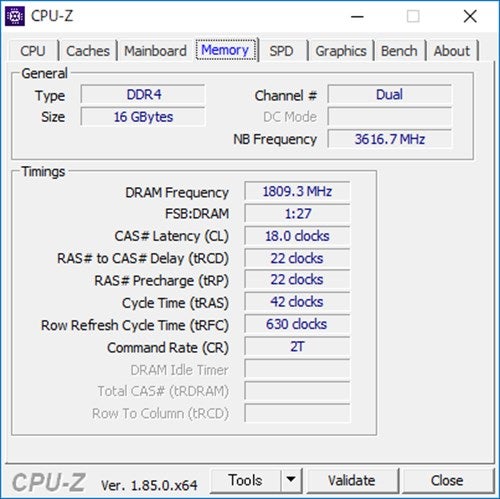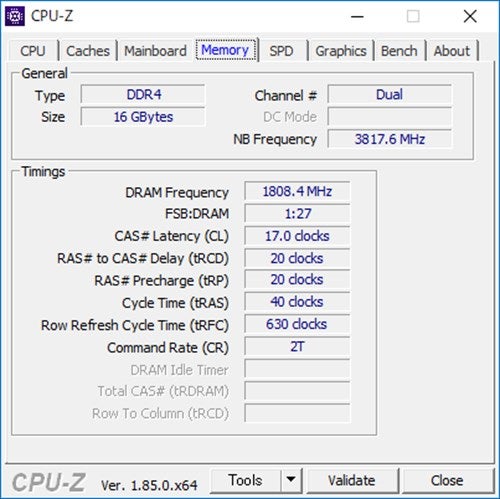OCメモリはDDR4-2933やDDR4-3200、とくに高クロックなものではDDR4-5000といった製品も存在する。こうしたOCメモリの表記は、「Intel XMP」(以下、XMP)またはその互換規格で実現されたものだ。
メモリの動作仕様は、メモリモジュール上の「SPD」と呼ぶチップに書き込まれており、PCのマザーボードのBIOSがこれを読み出して最適な動作モードを設定する。XMPはこのSPDの拡張版にあたる。
XMP対応メモリを挿して起動した際の挙動はマザーボードによって異なるが、製品によってはXMPが自動で読み込まれ、OC状態で起動するものもある。自動でなくても、設定自体はとても簡単だ。BIOS項目の中から「XMP」に関わる項目を探して設定すればよい。
XMP対応メモリのなかには複数のXMPプロファイルを持つものもあるので、最大クロックになっていないこともある。こうした理由から、XMP対応メモリを挿した初回の起動は、念の為BIOSから動作モードを確認するのがよいだろう。
その昔、OCメモリの設定はすべて手作業で入力していたが、いまはこのように非常に簡単だ。SPDやXMPといった仕組みによって、以前ほどトラブルが生じることも少なくなってきている。こうした意味からも、OCメモリはOCの入門として手軽と言えるのではないだろうか。
XMPを使った簡単OCと手作業によるOC設定
BIOSからXMPを指定する方法を説明しよう。BIOS設定を行なう方法は言うまでもないが、PCの電源を投入した後、DelキーまたはF1/F2キーを押してBIOS画面に入る。XMPを指定する項目名は、マザーボードメーカー、あるいはBIOSごとに多少異なる。多くは、CPUの動作モードを指定するタブ内か、OCに関する項目をまとめたタブにあるので探してほしい。
少し分かりづらい項目名のものもあるので、分からないようなら、マザーボードマニュアルを参照。最近はマザーボードマニュアルのPDF版がWebで公開されているので、そこから「XMP」をキーワードに全文検索すれば簡単に見つけられるはずだ。
-
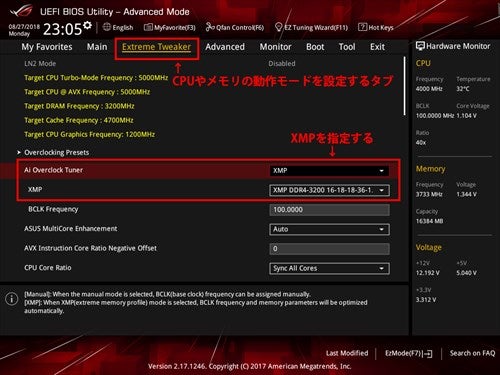
ASUSのROGマザーボードでは、「Ai Overclock Tuner」というOC用の項目を設定する。ここで「XMP」を指定すれば直下のXMP欄が設定可能となり、自動的にそのほかのメモリ設定も変更される
また、手作業でOCする場合のBIOS設定についても紹介しよう。とはいえ今回は入門的な記事なので、初歩的な設定項目にとどめておこう。たった5つの設定だけでOCする方法だ。
最初は目的のメモリクロックを指定する。BIOS上では「DRAM Frequency」あるいはこれに類する項目名で用意されているので、そのプルダウンリストから選択すればよい。基本的に、使用するメモリから一段階ずつ動作を確認しながら引き上げていくのがよいだろう。メモリモジュールを選ぶ運がよければ、1つ上の設定くらいまでならは、以降の項目を設定せずとも動作する場合もある。
次に設定するのがメモリ電圧だ。BIOS上では「DRAM Voltage」といった項目名で用意されている。DDR4メモリの既定値は1.20V。OCメモリではおそらく1.35Vあたりが設定されているだろう。設定は0.01V単位で行なう。
次で紹介するアクセスタイミングと合わせて設定する必要があるが、動作が安定しなければ0.01V引き上げるといった具合で、小刻みに試すのがよいだろう。引き上げすぎても、今度は発熱によって安定しなくなるといったこともある。空冷でOCを試みる場合は、1.40Vあたりが上限だろうか。
最後はアクセスタイミングだ。今回のマザーボードでは「DRAM Timing Control」という項目名で用意されている。DRAM Timing Controlを開くと、膨大な数の設定項目が現れる。
メモリのアクセスタイミングの設定項目はとても多く、それらを熟知するならば、個別に設定して製品の限界まで高めていくことができる。しかし、初心者ならば基本的な項目のみでチャレンジするのがよいだろう。
メモリでとくに重要なアクセスタイミングは、先に紹介したCPU-ZのMemory欄にある項目と重なる。Timings欄には、CAS Latency(CL)、RAS to CAS Deley(tRCD)、RAS Precharge(tRP)、Cycle Time(tRAS)、Row Refresh Cycle Time(tRFC)、Command Rate(CR)と並んでいる。少し多いと思うかもしれないが、マザーボードのBIOSではいくつかまとめて設定され、あるいは自動で適用されるのでより少ない設定項目で済む。
-
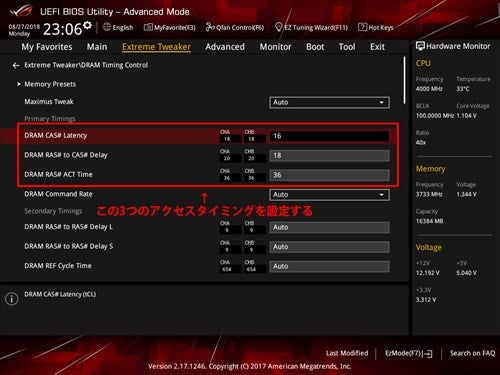
上のスクリーンショットのとおり、今回のマザーボードで設定したのは3つの項目。「CAS Latency」、「RAS to CAS Deley」、「RAS ACT Time」で、そのほかの項目はAuto、自動のままだ
上のスクリーンショットのとおり、今回のマザーボードで設定したのは3つの項目。「CAS Latency」、「RAS to CAS Deley」、「RAS ACT Time」で、そのほかの項目はAuto、自動のままだ。
RAS ACT TimeはGPU-Z上のCycle Time(tRAS)に相当する。RAS to CAS Deleyを指定すれば、RAS Precharge(tRP)は自動で同じものが設定された。このあたり各社製品で異なる部分もあるが、6つすべて指定するようなことはあまり多くない。臆することなくチャレンジしてみて欲しい。
アクセスタイミングは、製品の定格の数値から少しずつ緩めていくのがよいだろう。今回のマザーボードで3つだが、それでも膨大な組み合わせとなる。場合によっては大胆に緩めて動作を確認し、後から詰めていくといった方法もよい。時にリセットすることも重要だ。また、目的とするクロックの製品のアクセスタイミングを参考にするのもよいだろう。
動作の確認の方法だが、ストレステスト用のソフトや、ベンチマークソフトを用いるのがよい。そしてCPUベンチマーク、GPUベンチマークといった具合で、複数試せばより安心感がある。