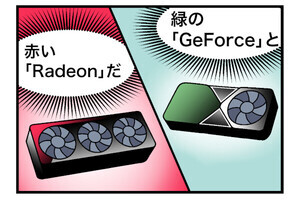到着したThinkPad X1 Carbonをセットアップして、しばらく触った後に最初に感じたのが、キレイな画面とキーボードの打ちやすさです。ディスプレイの発色は非常に鮮やか。HDR映像の検証まではできませんでしたが、輝度も高く明るい印象です。YouTubeや定額動画サービスなどで、動画視聴も楽しみましたが、静止画や動画コンテンツの表示、再生にも適していると感じました。
試用マシンの液晶ディスプレイはHDR対応で、「Dolby Vision」をサポートしています。静止画の表示においても、Adobe RGBカバー率100%を誇っているため、より正確な色でレタッチができます。著者はそこまでシビアなグラフィックス用途で使うことはありませんでしたが、画面で写真や制作物の色を確認することがあるようでしたら、HDR対応モデルがおすすめです。通常のディスプレイとの差額は約2万円となります。
初期状態では、Windows 10のディスプレイ設定は300%表示となっていました。これはThinkPad X1 Carbonの高精細ディスプレイを生かしていない設定。2,560×1,440ドットのディスプレイを生かすためには、表示スケールの変更が必須です。
ただし、100%表示にするとアイコンや文字が小さくなりすぎて、ちょっと厳しい印象。筆者には150%がちょうどよく感じました。このあたりは使用時のスタイルや視力などで個人差があるところです。
そしてThinkPadシリーズといえば、キーボードの打ちやすさに定評があります。ThinkPad X1 Carbonもタイピングの気持ちよさは継承されています。キーは四角ではなく底辺に丸みがあるタイプ。ストロークはやや深めで(ノートPCとしては貴重)、クリック感がよいため、スムーズにタイピングできました。また、Enterキーまわりなどに幅の狭いキーなどがないのもうれしい点です。
筆者はカーソルキーを頻繁に使うので、上カーソルキーの左右に配置されたPgUpキーとPgDnキーが指に干渉しないか気になったのですが、ほとんどミスタイプすることはありませんでした。慣れてないこともあり、TrackPointはあまり使いませんでしたが、ThinkPad クリックパッドが広いのも好印象。
一見すると、左右ボタンがThinkPadクリックパッドの上にあることに違和感を覚えるかもしれませんが、この左右ボタンは、基本的にはTrackPointと対をなすものです。クリックパッドは一般的なタッチパッドと同じように、パッド面の下部で左右の物理的なクリックが可能です。
ThinkPad X1 Carbonのファーストインプレッションはすこぶる好印象でした。基本性能が高く、ディスプレイも高解像度表示に対応。そしてキーボードまわりの入力性も優秀なので、メインユースのノートPCとしてフルに使えそうです。
インターネットの利用や、オフィスソフト、アドビソフトでの簡単な作業では、不満を感じるところはまったくありません。次回は、ThinkPad X1 Carbonを約1カ月間、仕事で持ち歩いた感想を中心に紹介します。











![[2018年春]注目したい&買ってみたいWindows PC - 13型以外のモバイル編](/article/20180407-spring_pc/index_images/index.jpg/iapp)