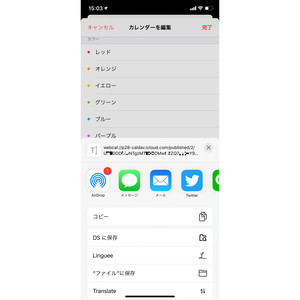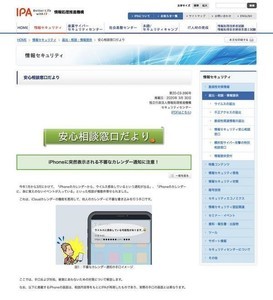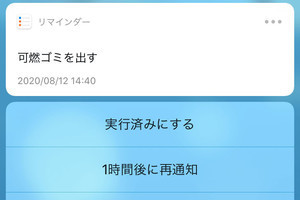イベントの作成方法と便利な小技
iPhoneのカレンダーでは、日時を決めて登録する予定のことを「イベント」と言います。さっそく、イベントを作成してみましょう。小技として場所を入力する方法、移動時間を予定に含める方法を、裏ワザとしてメールから新規イベントを作成する方法、Siriにイベントの作成を頼む方法を紹介します。
イベントを新規作成する
カレンダーに新しいイベントを作成します。新規作成は右上の「+」ボタンから始めます。
<小技>場所を入力する
イベントの「場所」は入力しなくても作成可能ですが、入力しておくといろいろと便利なことがあります。
<小技>移動時間を予定に含める
予定は○時からだけど、移動時間を考えると出発時刻は……というお悩みを助けてくれるのが「移動時間」の項目。出発地から自動的に計算して所要時間を追加してくれます。
<裏ワザ>メールから新規イベントを作成する
予定の日時や場所が記載されたメールやメッセージから、直接イベントを作成することができます(ただし、自動的に日時表記が認識された場合に限ります)。
この方法で作成したイベントは、イベント詳細から元のメールを開くことができるので、細かい内容や添付ファイルなどを手早く確認したいときにも便利です。
<裏ワザ>Siriにイベントの作成を頼む
入力が面倒な場合はSiriにイベント作成を頼むこともできます。