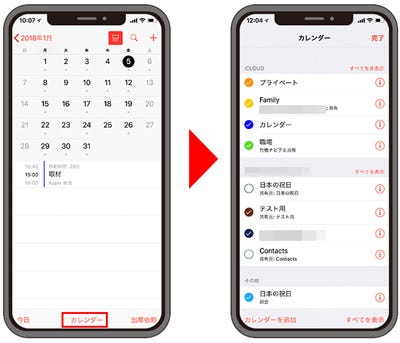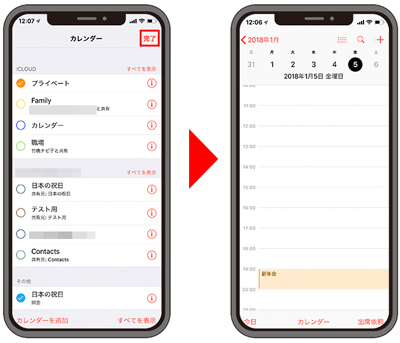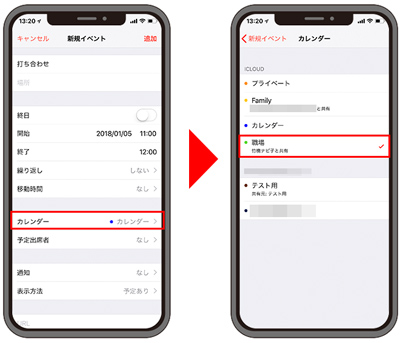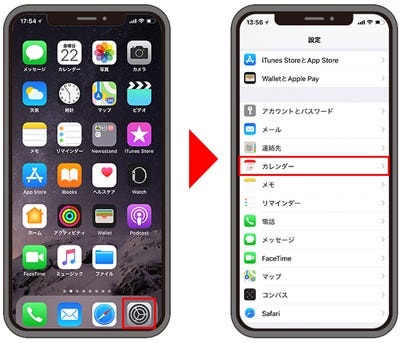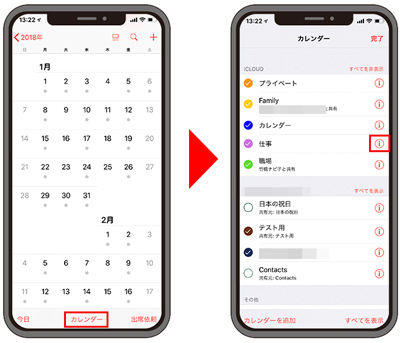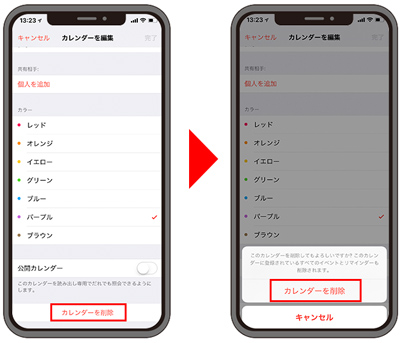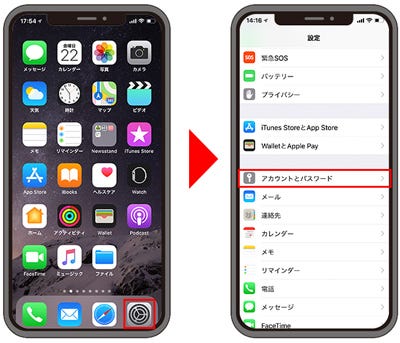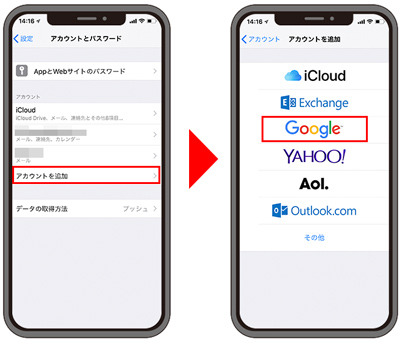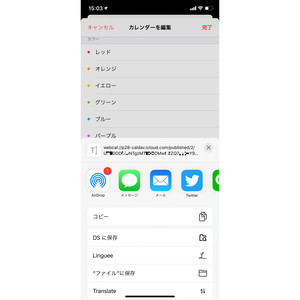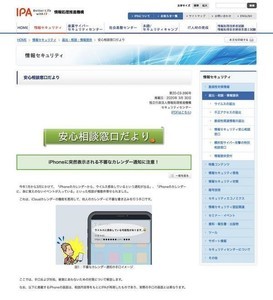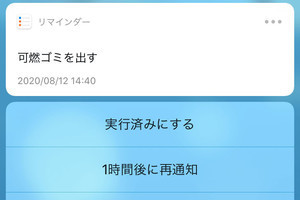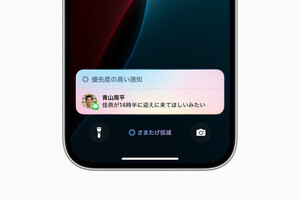カレンダーの中にある「カレンダー」
iPhoneのカレンダーは、その中にいくつもの異なる「カレンダー」を持つことができます。例えば紙の手帳なら、仕事の予定とプライベートの予定は色を変えたり書く欄を変えたりしますよね。iPhoneのカレンダーでも「仕事用」「プライベート用」など、異なる目的のイベントを種類別に分類して登録することができます。それがカレンダーの中の「カレンダー」です。
複数のカレンダーを使い分ける
チェックのオン/オフで、イベントの表示・非表示を切り替えます。見たいカレンダーに絞り込んでイベントを一覧することができます。
イベント作成時に登録先カレンダーを指定する
登録先のカレンダーはイベント作成時に指定することができます。後から変更も可能です。
イベント作成時に自動的に選択されるカレンダー(デフォルトカレンダー)を最もよく使うものに指定しておくことができます。
新しい「カレンダー」を作成する・削除する
カレンダーは用途に合わせて追加することができます。
不要なカレンダーは削除することもできます。
<裏ワザ>Googleカレンダーと連携する
すでにGoogleカレンダーをお使いの方は、GoogleカレンダーとiPhoneのカレンダーを同期することができます。同期しておくと、どちらから変更しても常に同じ内容を見ることが可能になります。