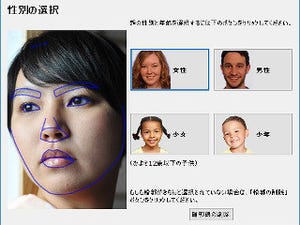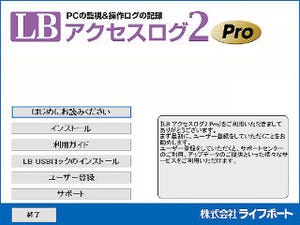ライフボートは、データの暗号化ソフトであるLB ファイルロック3 Proを2017年7月より販売開始した。これまでのバージョンを含め、暗号化ソフトとして定評のあるものだ。
主な機能は、以下の通りである。
- グループ内での利用時は、パスワードレスでの運用も可能な宛先指定機能(新機能)
- パスワードの自動生成ツールを同梱(新機能)
- 無料で復号化専用ソフト(ダウンロード提供)を利用可能
- データをアプリケーションアイコンにドラッグ&ドロップするだけの簡単操作
- 多要素認証(パスワード、ファイル、宛先指定、PIN)に対応(新機能)
- 自己解凍形式の暗号化ファイル生成、データの圧縮に対応
- インストール不要、管理者権限不要のPortable版を同梱
- 無料で利用できるLB ファイルロック3 フリーレシーバーを利用可能(新機能)
- 米国標準技術局(NIST)による暗号化方式AES(鍵長256ビット)を採用
- 暗号化、復号化の処理をログの記録
対応OSは、Windows 7以降(64bit版にも対応)。OSが動作する環境であれば、特に厳しいものはない。以下では、ファイルロック3の基本機能や新機能をみていきたい。
まずは、初期設定を行う
インストール後、初回起動時に宛先指定ロックウィザードが起動する。別の機会でもウィザードを実行できるが、初回起動時にやっておきたい。
次に、PC名かユーザー名を入力する。
次に暗証番号の入力となる。
本来は、安全性を高めるために設定するほうが望ましい。しかし、後述するグループでのパスワードレス運用を行うには、設定は不要となる。ここでは、チェックを入れず、次へ進む。次いで、パスワードの入力となる。
覚えやすく、安全なパスワードを設定する。最後に、宛先情報ファイルをデスクトップに作成する。
拡張子は「.lockkey」となる。すると、ユーティリティが起動する。
もう1つ設定を行っておこう。[設定]から[暗号化]タブを選択する。
デフォルトでも問題ないが、ここでは出力先を[元ファイルと同じフォルダー]に変更した(暗号化の比較のため)。どれが使いやすいということはない。運用に合わせ、適切に設定すればよいだろう。アルゴリズムやファイル形式はデフォルトで問題ない。パスワードの強度は、セキュリティポリシーなどとあわせ、検討すればよいだろう。 同様に[復号化]タブでも、出力先を適切に設定してほしい。