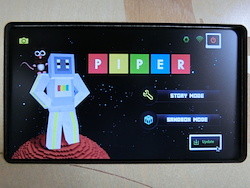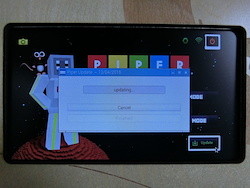米Piperの電子工作キット「PIPER」は、ボードコンピュータのRaspberry Pi 2 model B、人気ゲームのマインクラフト、液晶ディスプレイ、バッテリ、各種パーツ類がセットになったパッケージだ。連載レビューの第2回では、PIPERを実際に動かして、初期設定までを紹介しよう。
Raspberry Pi+マインクラフトの工作キット「PIPER」で遊ぶ■第1回 : まずは組み立て■第2回 : 初期設定と、親子で決めるルールと約束 ■第3回 : 電子工作の基本を学べるストーリーモード |
|---|
PIPERには電源となるモバイルバッテリと液晶ディスプレイを同梱しているため、本体だけで動かせる。付属のmicroSDカードにはOSもプリインストールされているので、モバイルバッテリをつないで電源を入れれば、Raspberry Pi 2 model Bが起動してPIPERのスタート画面にたどり着く。トラブルシューティングに関してはマニュアルに何も書いていないので、リンクスインターナショナルのWebサイトが参考になる。

|

|
PIPERの電源。いわゆるモバイルバッテリだ。充電器は含まれていないが、スマートフォン用の充電器でチャージできる。左側の白っぽい丸が青く光って残量を示し、その間にある緑のボタンがON/OFFスイッチだ |
電源を入れると呪文のような文字が出てくるが、これはRaspbian OSの起動画面なので気にしなくてよい |
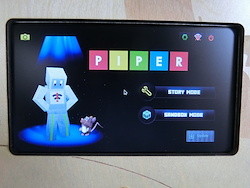
|
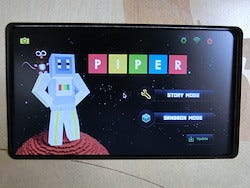
|
これが初回の起動画面。主人公のPIPERBOT君は何やら下向きでイマイチの感じ。右上を見ると、ネットワークに赤バッテンが付いていているのが原因だ |
ネットワークをつなげると……エッヘン!(何種類かパターンあり)。ということでネットワーク設定が必要となるが、これは大人が手伝ってあげないとダメだろう |
PIPERを子どもに与える場合、前回の通り組み立てまでは子どもだけで何とかなるかもしれないが、無線LAN(Wi-Fi)の設定は親の補助が必要だろう。右上の電波アイコンが赤い場合は、ネットワークに接続されていない。その左の設定ボタンをクリックしてから「Wi-Fi SETUP」をクリックし(PIPERにはマウスも付属)、Wi-Fiの設定画面を開く。
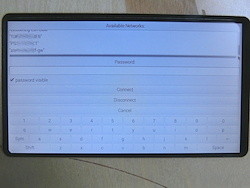
|
ネットワークアイコンをクリックするとWi-Fiの設定画面になる。上に接続候補のアクセスポイント一覧が表示されるので、これをクリック。次に下のソフトウェアキーボードでパスワード(ネットワークキー)を入力 |
接続したいWi-Fiアクセスポイントをマウスで選択して、パスワードを入力する。これは一般的なWi-Fi接続と同じだ。ただし、WPSのような、簡単にWi-Fi接続を設定する機能はない。
しばらくするとメニューの右上のアイコンが緑色になって、ネットワークに接続されたことがわかる。WPSのような簡単接続ボタンが用意されていないので、少々面倒に感じるかもしれない。また、有線LANを使っても大丈夫だ。
PIPERは、現時点では完成していないようなので(あるいは某テーマパークのように永遠に未完成?)、ステージデータのダウンロードが必要となる。メインメニューの右下に「Update」ボタンがあり、これを押すと自動的にアップデートを行う(5分から10分くらいで終わる)