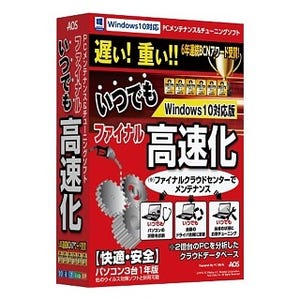引越し元の設定
引越し元であるが、図6のようになっている。
わかりやすいように壁紙も変更してみた。パソコン引越しを起動し、[新しいパソコンの引越し]を選ぶ(図7)。
次に重要事項などが表示される(図8)。
同意にチェックを入れ、次に進む。移行元か移行先かの選択となる(図9)。
次いで、引越し方法の選択となる。[専用USBリンクケーブルで引越し]を選ぶ(図10)。
次に、USBケーブルを接続となる(図11)。
この後は、引越し先の設定となる
引越し先の設定
Windows 10の引越し先を設定しよう。図7、図8は引越し元と変わらない。引越しするパソコンの選択では、当然だが[新しいパソコン(引越し先)]を選ぶ(図12)。
次に、ライセンスキーなどの入力となる(図13)。
引越し先でも、図10、図11と同じく専用USBケーブルを選択し、ケーブルを接続する。引越し元では、分析が始まる(図14)。
ここで、引越しするファイルやアプリのリストが作成される。引越し先では、分析ファイルの読み込みが行われる(図15)。
引越し先では、移行項目のカスタマイズが行われる(図16)。
図16では、移行するユーザーの選択に確認事項がある。クリックすると、図17のようになる。
ここでは、特に変更することはないので[完了]を選ぶ。図16の[移行するアプリケーションの選択]では、移行するアプリケーションを確認できる(図18)。
移行するアプリケーションにはチェックが入っている。グラフィックスカードのドライバは、移行しないアプリケーションに分類されている。カスタマイズが完了すると、引越しジャーナルの作成となる(図19)。
次いで、準備完了となる。
移行するデータ量、予想時間などが表示される。[次へ]で移行が開始される(図21)。
引越し元でも、同じようにトラックが表示される(図22)。
引越しが完了すると、図23のようになる。
レポートでは、引越し内容を確認できる(図24)。
再起動後の引越し先は、図25のようになる。
壁紙も移行され、ブラウザのお気に入りなども移行していることがわかる。あとは、移行したアプリの起動の確認や再ライセンス認証などを行ってほしい。