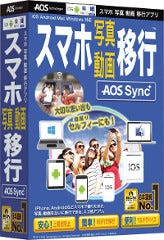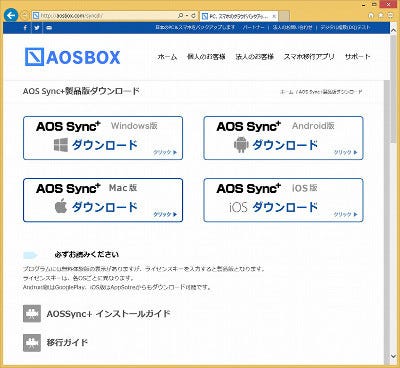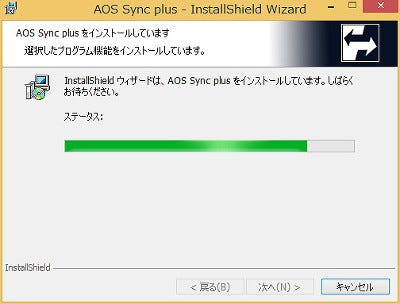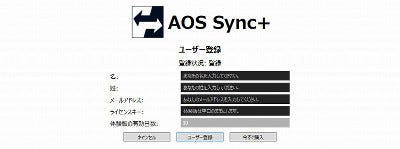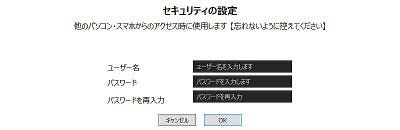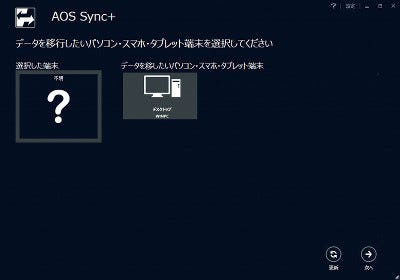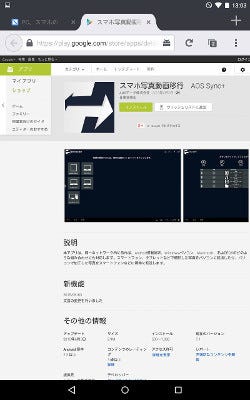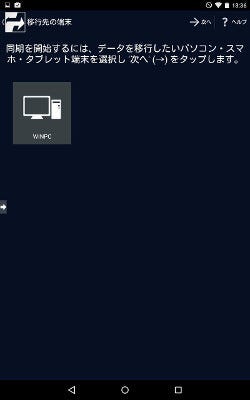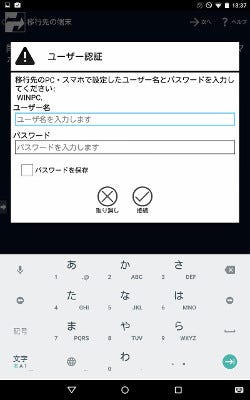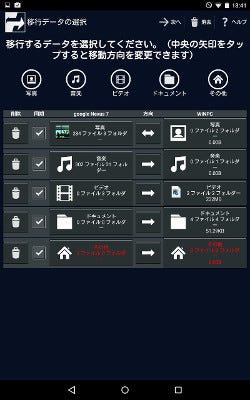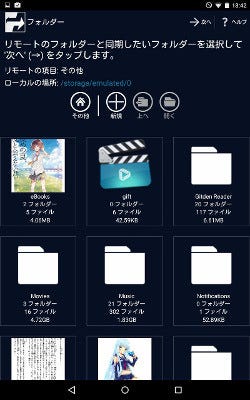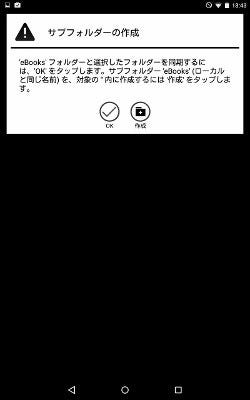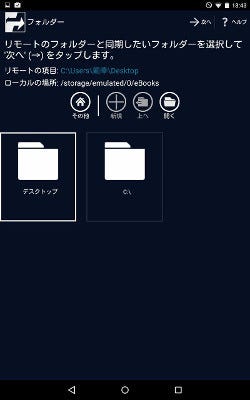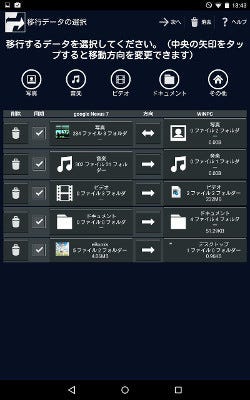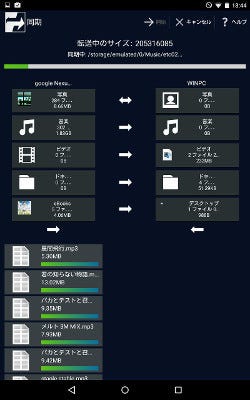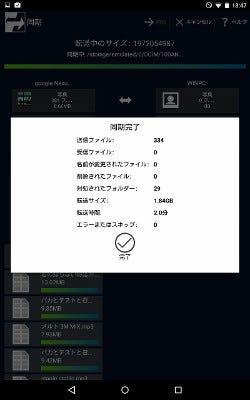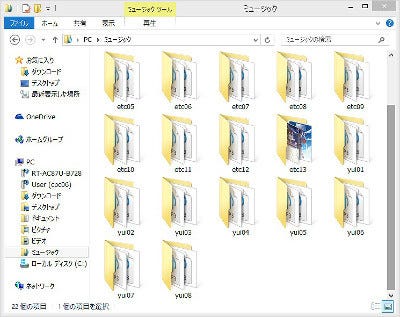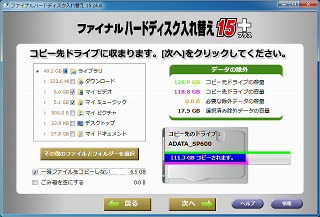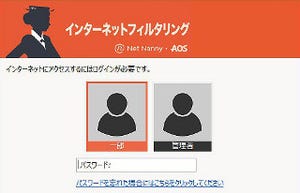AOSデータから販売される「AOS Sync+」は、Windows PC、Android端末、iOS端末、Macintoshでの写真や動画データなどを同期するためのソフトウェアである。最近では、1人で多数の端末を所有することも決してめずらしくない。となると問題になるのが、データの管理である。特に、写真や動画などは、端末で撮影したままで保存されることが少なくない。貴重な思い出となるデータが、1台の端末のみで保存されることは、リスクがあるといってもいいだろう。
そこで、端末のデータをPCにコピーしたり、別の端末にコピーをすることが、重要となる。そんな作業をカンタンにしてくれるのが、AOS Sync+である。データの同期を行いたい端末にインストールすることで、端末間の同期を行ってくれる。価格は、1年版で税込み3,218円である。対応OSは、以下の通りである。
- Windows:XP/Vista/7/8(8.1)
- Macintosh:Mac OS X 10.8以上
- Android:Android 2.3以上
- iOS:iOS6.1以上
いずれも、特に厳しいシステム要求はない。そして、各OSで1ライセンスあたり2台までの端末にインストールが可能である(つまり、スマホ同士での同期も可能となる)。パッケージ内には、CDメディアなどはない。マニュアルとライセンスキーなどが記載された印刷物だけである。各OS用のソフトウェアは、指定されたURLやストアからダウンロードしてインストールする必要がある。
同期対象となるフォルダ
AOS Sync+では、デフォルトで同期対象となるフォルダが各OSごとに設定されている。具体的には、以下の通りである。
・Windows
- 写真:ログオン中ユーザーの(マイ)ピクチャフォルダ
- 音楽:ログオン中ユーザーの(マイ)ミュージックフォルダ
- ビデオ:ログオン中ユーザーの(マイ)ビデオフォルダ
- ドキュメント:ログオン中ユーザーの(マイ)ドキュメントフォルダ
・Macintosh
- 写真:ログオン中ユーザーのピクチャフォルダ
- 音楽:ログオン中ユーザーのミュージックフォルダ
- ビデオ:ログオン中ユーザーのムービーフォルダ
- ドキュメント:ログオン中ユーザーの書類フォルダ
・Android
- 写真:/mnt/sdcard/DCIM
- 音楽:/mnt/sdcard/Music
- ビデオ:/mnt/sdcard/DCIM
- ドキュメント:/mnt/sdcard/Document
・iOS
- ファイルの種類:写真とビデオの2種類のみ
- 同期場所:[AOS Sync+]アルバム(同期の前に追加する)
WindowsやMacintoshは、わかりやすいであろう。Androidは、規定のフォルダ以外にもデータが保存されることがある。これらは、ローカル端末(同期設定を行う端末)にすることで、柔軟な設定が可能である。また、iOSの場合は、やや制限があるので注意したい。
WindowsとAndroidで同期をしてみる
では、WindowsとAndroid端末で同期を行ってみよう。まずは、AOS Sync+のインストールをそれぞれで行う必要がある。これはAOSのダウンロードサイトから行うと便利である。
画面の指示通りに進めれば、特に難しいことはない。
インストールが完了すると、ライセンスキーなどの入力となる。
もう1つ重要なのが、セキュリティの設定である。ローカル端末からアクセスする際に使うIDとパスワードになる。
以上で完了だが、この状態ではWindows PCしかないので、同期先などは表示されない。
次は、Android端末にAOS Sync+をインストールする。Google Playからのインストールとなる。
こちらでもセキュリティの設定などを行い、移行先の選択となる。
先にAOS Sync+をインストールしたWindows PCが表示される。図5で設定したIDとパスワードを入力する。
次に、移行データの選択となる。ここでは、すべてを選び、方向を選択する。
ここではバックアップを意識し、ほとんどをAndroid端末からPCへのデータ移行に設定した。両方向の矢印(いちばん上)は、双方向の同期となる。次に[その他]の設定を行おう。まずはローカル側である。赤字の部分をタップすると、ローカル側のフォルダ一覧が表示されるので、適切に選択する。
次いで、サブフォルダの設定を行う。
リモート側(Windows PC)では、どこに移行するかを設定する。
赤字であった[その他]にファイルやフォルダが表示される。
あとは実際に同期を開始する。
すべての同期を終えたのが、図16である。
1.83GBのデータが、2分で完了した。非常に高速である。
Windows PC側では、同期されたファイルが確認できる。
以上であるが、状況によっては競合が発生することもある。同期後に、ローカルとリモートでデータの変更があった場合などだ。このような場合は、どちらのデータを同期するかの選択をする。
シンプルな機能であるが、使い方次第ではいろいろな応用ができる。AOSデータでは、さらにオンラインバックアップのAOSBOXとの併用も推奨している。このあたりも含め、検討してもいいだろう。