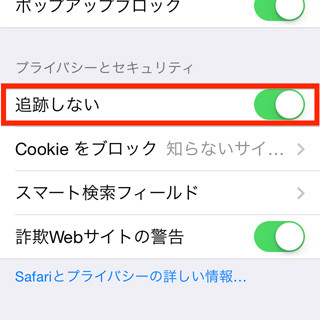実体はテキストファイルのHTMLを解釈し、画面にレイアウトすることがWEBブラウザのおもな役割だ。しかし、レイアウトの処理内容やJavaScriptなど関連コンテンツの処理速度には多少の差があるため、それぞれのブラウザには個性や特徴が現れる。Safariに搭載されている「リーダー」機能も同様だ。
Safariである条件を満たすWEBページにアクセスすると、URLバー左端に「三」のような形のボタンが現れる。これをタップすると、WEBページに含まれる広告やヘッダ・フッタなど本文と関係の薄い要素が取り除かれ、ページのレイアウトがシンプルになる。記事の内容に集中したい場合に便利な機能だ。
このリーダー機能は、複数のページにまたがった記事を読むときにも重宝する。弊誌やマイナビニュースなどのニュースサイトでは、長めの記事は2~4ページ、ときにはそれ以上のページに分割されているが、リーダー機能を使えば1枚の画面で読むことができる。いちど表示してしまえば、あとはページをスクロールするだけだ。
ただし、どのようなWEBページでもリーダー機能で表示できるわけではない。iOS版Safariの場合、HTMLのarticle要素(HTML 5の
操作手順をカンタン解説
|
|
|
1 article要素で囲まれるなど一定の条件を満たすWEBページにアクセスすると、URLバー左端に「三」のようなリーダーボタンが現れるので、これをタップする |
2 広告やヘッダ・フッタなど本文と関係の薄い要素が取り除かれ、読みやすいレイアウトで表示される。元に戻すには、もういちどリーダーボタンをタップする |
| (提供:iPad iPhone Wire) |