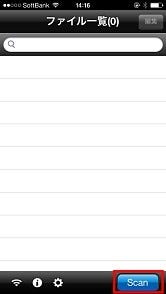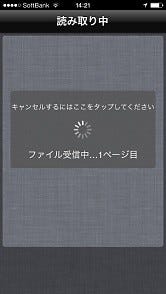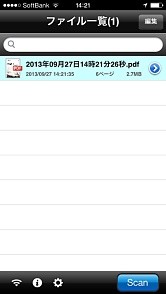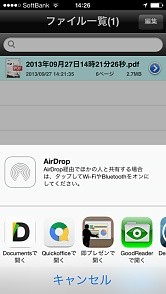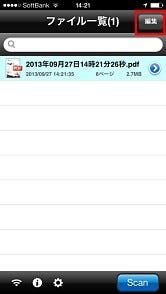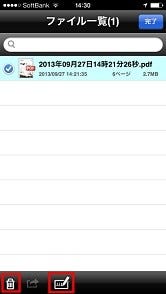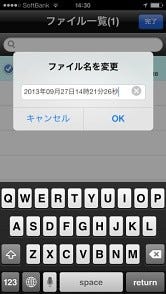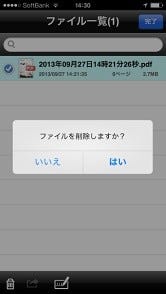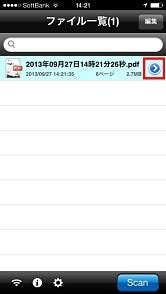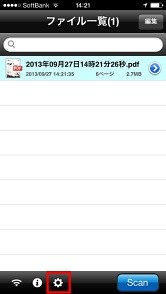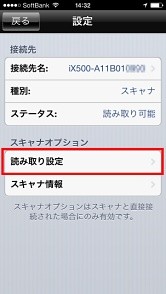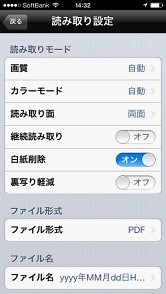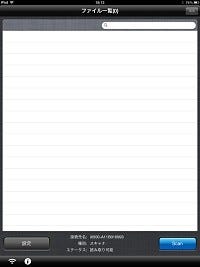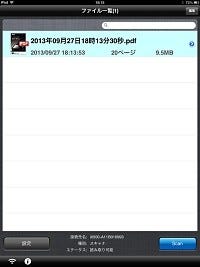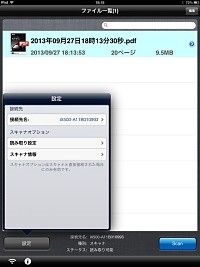ScanSnap Connect Applicationを使う
ここまで準備ができたら、アプリからスキャンを実行してみよう。基本的な使い方は、iX500に原稿をセットして、iPhoneで起動した「ScanSnap Connet Application」の「Scan」ボタンをタップするだけだ。ただちにスキャンを開始し、ほとんど待つこともなく読み取ったデータがアプリに転送される。ファイル一覧にPDFファイルが表示されたら、読み取り完了だ。
アイテム(ファイル一覧のPDFファイル)をタップすると、共有を行うためのパネルが表示され、AirDropを利用してほかのiOS端末と共有したり、ほかのアプリへ送ったりできる。iX500で読み取ったスキャンデータを、EvernoteやDropbox、Googleドライブなどのクラウドサービスにアップロードすることや、GoodReaderなどのビューアアプリに送ってPDFに注釈を付けることも、簡単に行えるわけだ。
「編集」ボタンをタップすれば、ファイルの削除やファイル名の変更も可能だ。不要になったファイルを処分したり、分かりやすい名前に変更してからアプリに送りたいときに利用しよう。
スキャンデータのPDFファイルを確認したいときは、ファイルの右端に表示されている矢印をタップすると、ビューア画面が開く。フリックすれば前後のページに移動し、「編集」ボタンで表示ページの回転や削除が可能だ。また、画面下部の矢印ボタンをタップすると、メール送信や印刷も行える。スキャンした原稿を閲覧するだけなら、ScanSnap Connect Applicationだけで足りるケースも多いだろう。
スキャン設定をカスタマイズする
ScanSnap Connect Applicationでは、画質やカラーモードを指定してスキャンすることも可能だ。歯車のアイコンをタップしてさらに「読みとり設定」をタップすると、読みとりモードやファイル形式などをカスタマイズできる。50枚以上の原稿をスキャンしたいときは、継続読みとりを有効にしよう。原稿を分割してスキャンしても、1つのファイルにまとめられるようになる。また、保存するファイル形式にPDFではなくJPEG形式を選択することや、ファイル名を指定して取り込むことも可能だ。
iPadもまったく同じ操作
なお、ScanSnap Connect Applicationはユニバーサルアプリのため、iPadからも利用できる。画面のレイアウトが少し違うだけで、使い方はiPhoneでのScanSnap Connect Applicationとまったく同じだ。