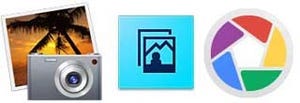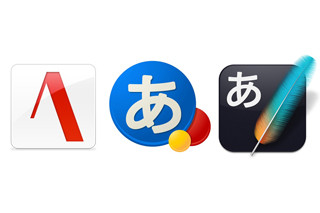機能対決その3 Macとの親和性
VMソフトの使い勝手で重視されるのは、Mac OSとの親和性の部分だろう。Windowsは別OSとはいっても、Mac上で動いている限りはMacとどのような連携が取れるのかという点は大きなポイントだ。例えばMacとVM上のファイルの受け渡しなどが簡単にできるかどうかをチェックしてみよう。
簡単なファイルの受け渡し
MacとWindows間でのファイルの受け渡しは双方向で、シングルウインドウモードでドラッグ&ドロップしてコピー可能だ。Parallelsでは仮想マシンの構成オプションの[共有]で共有フォルダを設定することでMacのフォルダにアクセスできる。共有プロファイルを設定するとMacのゴミ箱なども共有される。Fusionでは仮想マシン設定の[共有]で共有フォルダを設定すれば、Mac上のフォルダをWindowsの共有フォルダとして読み書きが可能になる。ミラーフォルダ機能を使うとMac上のデスクトップなどにWindowsからアクセスできるようになる。
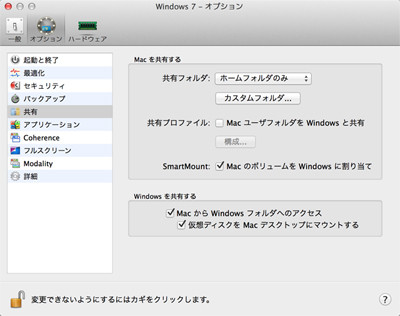
|
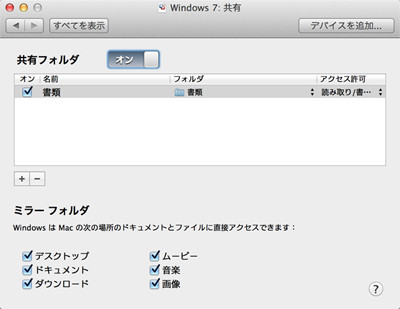
|
Parallels(上)、Fusion(下)とも共有フォルダを設定してWindowsからMac上にアクセスできるようになる。Parallelsでは共有プロファイル、Fusionではミラーフォルダ機能でデスクトップ、ドキュメント、ムービー、音楽などMacのフォルダに直接アクセス可能だ |
Macに同化するコヒーレンスモードとユニティモード
どちらのVMソフトにもMac OS X上でWindowsのソフトを実行しているように見えるモードがある。Parallelsでは「コヒーレンスモード」、Fusionでは「ユニティモード」と呼ばれ、Windows上のソフトのウインドウがそのままMac OS上で実行される。性能的にもフルスクリーンやシングルウインドウモードと変わらないので、Macで使えないソフトのみをMac上で実行したいときに有効だ。ソフトの呼び出しはParallelsの場合はDockにあるフォルダを使うのが便利だ。Fusionのソフトの呼び出しは、メニューバーのFusionアイコンをクリックして全てのプログラムから呼び出す。しかし一部ソフトに関して表示されないものもあるようだ。
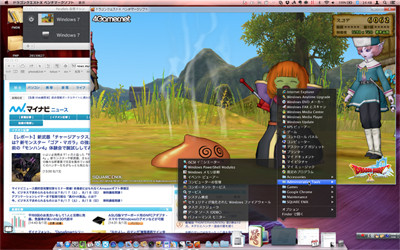
|
コヒーレンスモード実行中のParallels。3Dゲームベンチマークの数値はシングルウインドウモードとほぼ変わらないので、Macを使いながらオンラインゲームという夢の使い方も可能。ソフトウェアはDockにあるフォルダから呼び出そう |
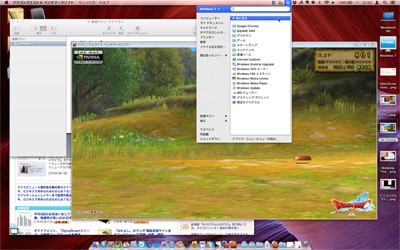
|
ユニティモード実行中のFusion。Parallelsでは動いていた3Dゲームのベンチマークは正しく表示されなかった。他のソフトは表示されたので用途によっては問題ないはずだ。ソフトウェアはメニューバーのFusionメニューから呼び出そう |
このモードを実行しているとき、例えば受信メールに貼り付けられたWebページへのリンクなどをどちらのOSのソフトで実行するかは面倒な問題だが、それぞれVMの設定パネルにデフォルトアプリケーションの割り当てなどの項目があるのでそちらで設定しておこう。
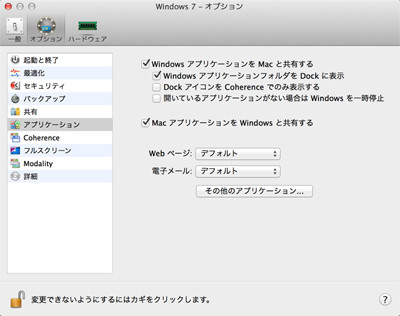
|
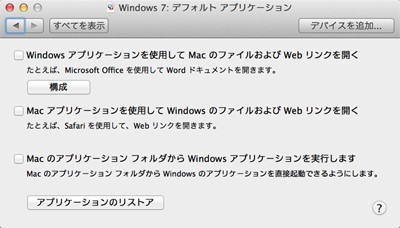
|
Parallels(上)、Fusion(下)ともリンクをクリックしたときに実行するデフォルトソフトを指定できる。特にコヒーレンスモードなどを使っているときには、Mac上のソフトで処理できるように設定しておくべきだ |
- 【結果】 ファイルの共有機能などは同等。しかしコヒーレンスモードとユニティモードで実行できるゲームに差が出たのは先ほどのベンチマークの結果が反映されていると考えるべきなのだろうか。ビジネス用途ではFusionで 問題ないが、MMORPGなどグラフィック性能を必要とするゲームなどはParallelsの方が良いかもしれない。