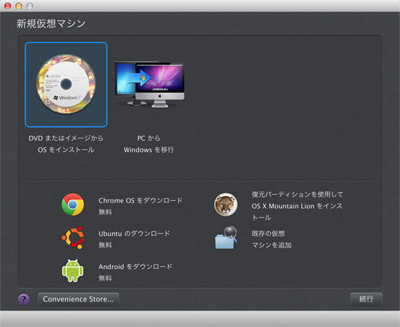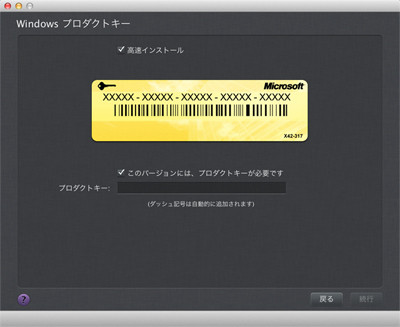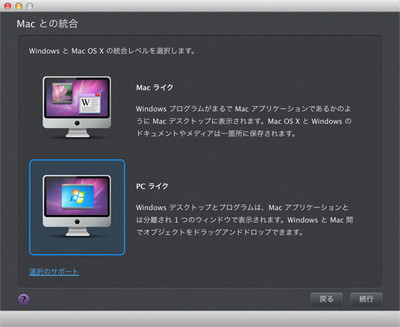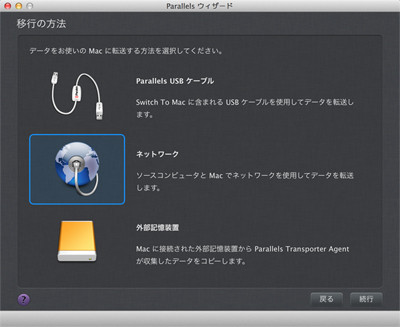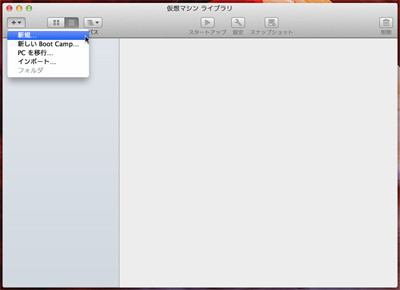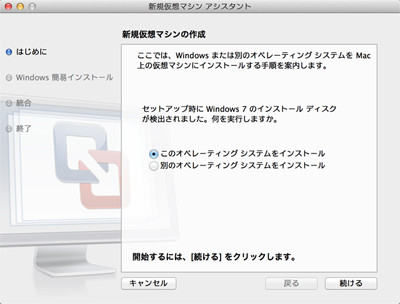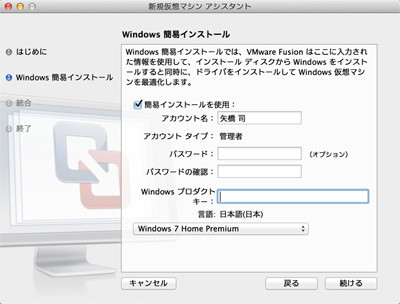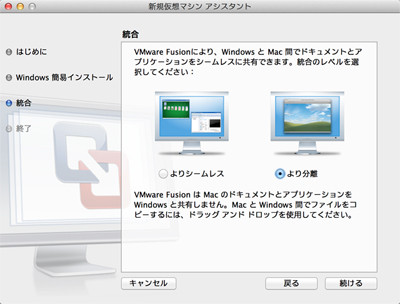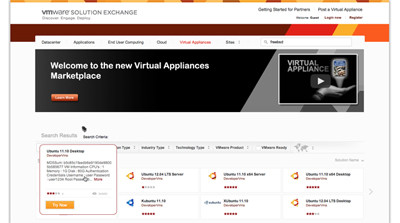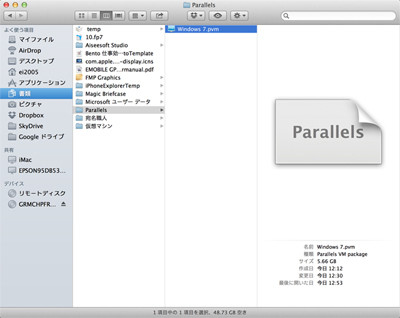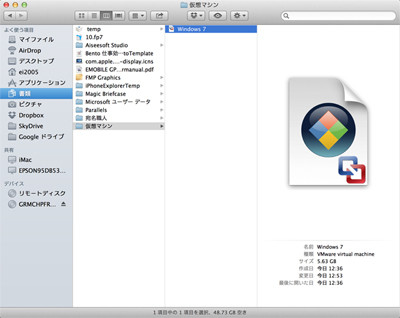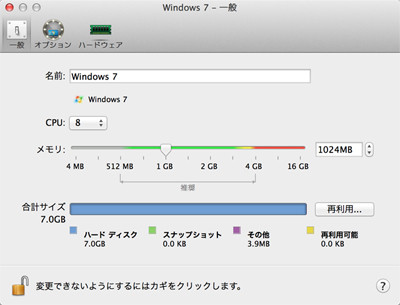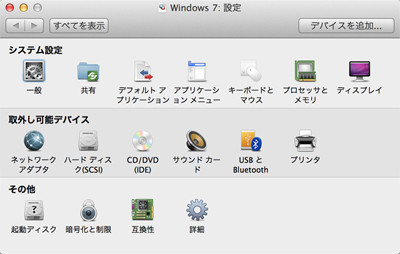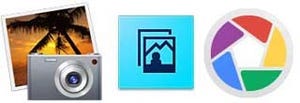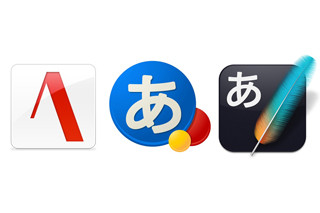機能対決その1 OSのインストール
それではそれぞれのソフトを比較していこう。やはり気になるのはOSのインストールだろう。ここではMacBook Pro Retina 15インチ(2.3GHz Intel Core i7/8GB RAM)に外付けDVDを付けた状態で、Windows 7をインストールしてみた。
さまざまな方法でVMを作成するParallels
基本的にどちらのソフトもOSのインストールについての手順は変わらないと言っていいだろう。新規仮想マシンの追加をすると、何をインストールするかを選び、動作モードなどを選択する。インストール時間はWindows 7 Home Premiumで16分30秒前後でどちらもほぼ同じ時間だった。
Parallelsの新規VM作成画面ではDVDからのインストールの他に既存のPCからWindowsをしたり、ChromeやAndroidなど一部のOSをダウンロードして作成することができる。Mac内の復元パーティションにあるOS Xをインストールすることも可能だ。
インストール方法はほぼ同じFusion
Fusionの場合も基本的なインストール方法は変わらない。仮想マシンライブラリ画面で+ボタンをクリックして新規を選べば、DVDなどを自動的に検知してアシスタントが設定を開始。アカウント名、パスワード、プロダクトキーを入れ、こちらもシームレスモードか分離モードを選ぶ。
その他のOSも「仮想マシンアプライアンスのダウンロード」を選んでVMware社のサイトから検索してダウンロードし、インストールが可能だ。
インストール中は何もする必要はない。自動的にユーザー設定や最適化が行われ、何度か再起動のあとでOSが起動してインストールが完了する。必要に応じてWindowsのアップデートを行おう。
インストール時にはOS分のイメージファイルのようなものが自動的に作られ、以後ソフトをインストールしたりするたびにファイルのサイズが大きくなっていく。何も入っていない状態でのふたつのソフトのWindows 7のファイルサイズは5.6GB程度とこれもほぼ同じ程度だった。
インストールされたVMに関する設定は、それぞれ「仮想マシンの設定」からプロセッサの割り当てやハードウェアの有無などを指定する。これらはVMが実行中、あるいはレジューム中には変更できないため、一度シャットダウンしてから行う必要がある。
Bootcampからの呼び出しが可能
今回のテストでは行わなかったが、どちらのVMソフトでもBootcamp(Macの別パーティション上にWindowsをインストールして、起動ディスクを切り替えてOSを変更する機能)パーティションをVMマシンとして利用可能だ。またParallels、FusionのそれぞれのVMイメージをインポートで読み込んで使用することもできる。
- 【結果】 どちらのソフトもインストールが簡単でほぼ何もしなくてもWindowsが動く状態までインストール可能だ。VMの機能、性能はVM設定で変更が可能だ。