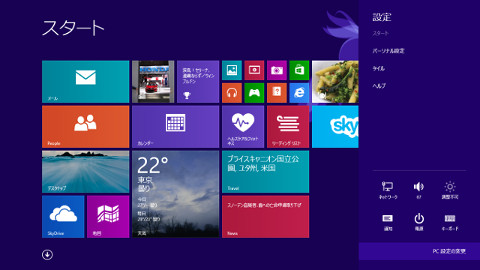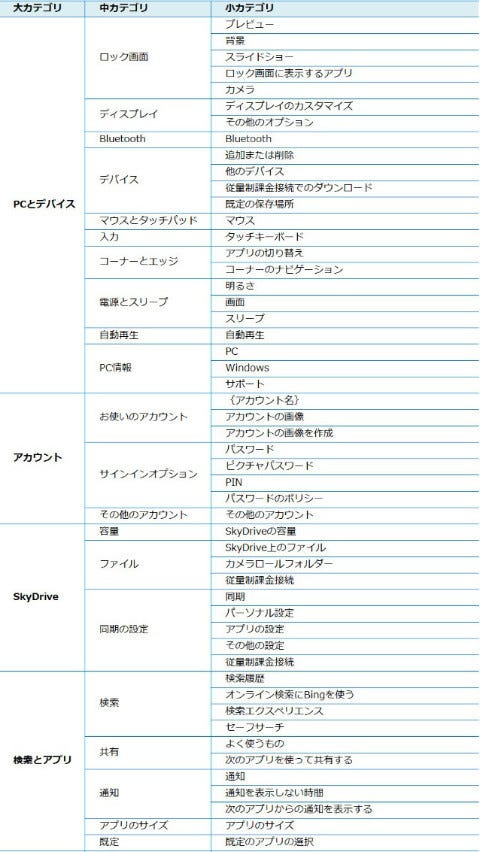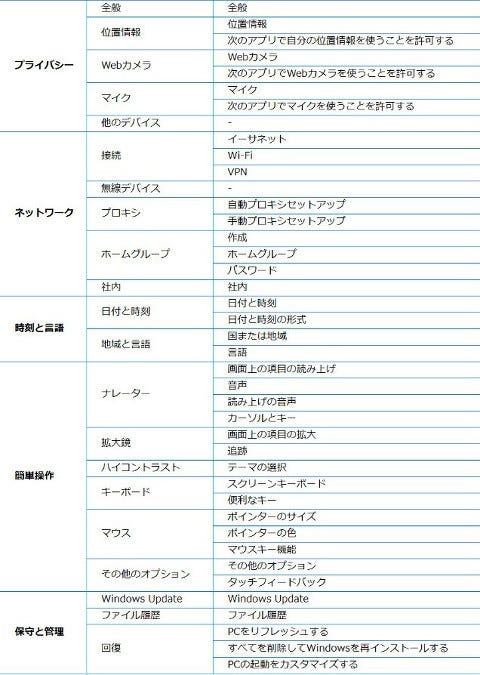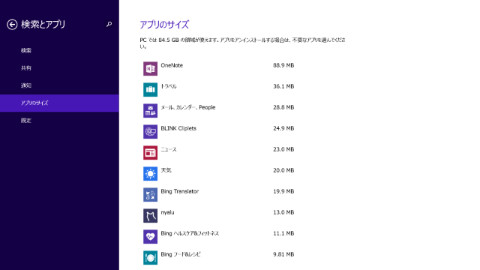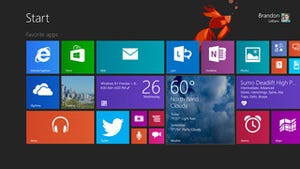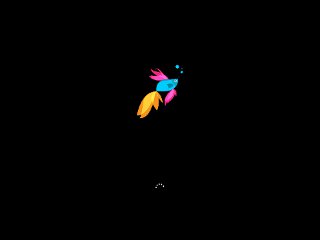コントロールパネルから「PC設定」へ
Windows 8はデスクトップ環境にモダンUI環境を加えた状態のため、無線LANの設定は設定チャーム経由、ネットワークアダプターはコントロールパネルのアプレット経由と、操作に一貫性がありませんでした。デスクトップ+モダンUIという環境はWindows 8.1も同じですが、よりモダンUI環境を使いやすくするため、「PC設定」の項目が充実しています(図16~17)。
「PC設定」のトップページでは、ユーザーが設定した項目が並ぶようになり、初期状態からどの設定を変更したのか簡単に分かるようになりました。同ページの左ペインにはWindows 8と同じく設定項目ではなく、大カテゴリが並びます。例えば「PCとデバイス」をクリック/タップで開きますと、「ロック画面」や「ディスプレイ」といったサブカテゴリが表示される仕組み。さらに右ペインには実際の設定項目が並ぶのは従来どおりです(図18)。
決してコントロールパネルも使いやすいとは言い難(がた)いものでしたが、「PC設定」もこの仕様に変更してから、設定項目がどこにあるのか見つけ出すのに一苦労します。そこで簡単ですが設定項目の一覧を用意しました。あくまでもWindows 8.1プレビューを前提にしているため、RTM(Release To Manufacturing version:製造工程版)版では、内容が大きく異なる可能性があることをご承知ください(図19)。
大中小のカテゴリで分別しましたが、ご覧になると分かるように、Windows 8では見かけなかったカテゴリが用意されるようになりました。例えば「SkyDrive」からは「容量」や「ファイル」といった中(サブ)カテゴリから現在の使用状況や、ドキュメントファイルの標準保存先をSkyDrive上に指定する設定や、Webカメラで撮影した写真および動画を自動的にアップロードするカメラロール設定が可能です(図20~21)。
興味深いのは「同期の設定」。ロック画面やデスクトップの設定などを同じMicrosoftアカウントでサインインしたWindows 8マシン同士で同期するというものですが、同カテゴリに加わった説明には「SkyDriveを使いますと、お使いのすべてのデバイス間でPC設定を同期できます」という一文があります(図22)。
また、括弧内には「同期しない設定をバックアップしておくこともできます」とありますが、Windows 8.1プレビューでは、そのような設定項目は用意されておらず、SkyDrive.comを確認してもバックアップデータと思われるファイルは見当たりません。どのようにSkyDriveを利用するのか現時点では不明ですが、RTM版で関連する設定項目が加わるのでしょう。
この他にもいくつか便利なカテゴリが新設されています。「検索とアプリ」下にある「アプリのサイズ」では、インストール済みWindowsストアアプリがファイルサイズ順で列挙する様になりました。図23を確認するとWindowsストアアプリ版OneNoteは約89メガバイトと、Windowsストアアプリとしては大きい部類に含まれますが、このようにディスクの空き容量をひっ迫するWindowsストアアプリを簡単に見つけることができます(図23)。
「PC設定」の項目は多岐にわたります。すべての項目を紹介するのは難しいため、図19の表をご覧になるかお手元のWindows 8.1プレビューをインストールしたマシンでご確認ください。より詳しい解説はRTM版がリリースされた後に紹介します。
阿久津良和(Cactus)