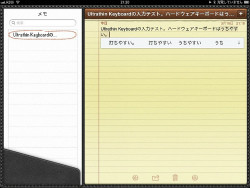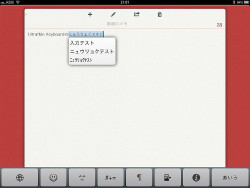数字キーには「Fn」と組み合わせることで機能するショートカットも割り当てられている。例えば「Fn」+「1」は画面ロック、+「2」はSiriの起動、+「3」は検索画面の表示、+「4」は英語・日本語などのキーボード切り替え(「Cmd」+「スペース」でも同様)、+「5」はソフトウェアキーボードの表示、+「6」はピクチャーフレームの起動、+「7」は(音楽再生中なら)曲戻し、+「8」は音楽再生・一時停止、+「9」は(音楽再生中なら)曲送り、+「0」はミュート、+「ー」はボリュームダウン、+「+」はボリュームアップ、といった具合。さらに、「Fn」+「x」にはカット、+「c」にはコピー、+「v」にはペーストが、「Fn」と矢印の左右には範囲選択が割り当てられている。
なるべく、キーボードだけで操作が完了するよう工夫されているのは好感が持てる。とはいえ、操作がキーボードだけですむわけではない。これはiOS側の制限なので仕方がないが、必要に応じて画面もタッチしなければならない。だが、溝とマグネットの効果で、少し強めに画面に触れてもビクともしない安心して画面タッチができる。
文字入力時は、通常通りキーボードで入力し、スペースキーで変換候補を移動できる。候補を選択した状態で「Enter」キーを押すか、次の文字を入力し始めれば、候補が確定される。
本体の端に「Tab」キーがないため、ホームポジションが普通のキーボードと異なるので、最初は慣れが必要。だが、いったんホームポジションを決めれば、思った以上に高速なテキスト入力が可能で、使い勝手はいい。
iPad mini標準のIMEの場合、連文節変換に難があり、細かく確定していくほうがいい。推測変換も駆使しながら入力するようにするといいだろう。また、ジャストシステム製のATOK Padアプリを使うのも手だ。これはアプリ内のIMEとしてATOKが利用できるノートアプリで、ATOKの変換精度、使い勝手を生かしたノート作成ができる。入力したデータはEvernoteやメール、SNSなどに転送できるので、文字入力に不満があれば活用するとよさそうだ。
ちなみにUltrathin Keyboard Cover for iPad miniは、Bluetoothキーボードなので、iPad mini以外でも利用することはできる。試しにKindle Fire HDを溝に置いてみたところ、こちらもジャストフィットで、しっかりと固定できた。ただし、マルチペアリングの機能があるわけではないので、他の端末につないだ後は、再び接続作業を行う必要がある。
カバーとキーボードが一体となり、スタンドとしても利用できる製品は、いくつかある。しかし、iPad miniにジャストフィットするコンパクトなボディ、小さいながらも打ちやすいキーボードを搭載したUltrathin Keyboard Cover for iPad miniは、同ジャンルの製品を探しているユーザーの選択肢としては、有望なのではないだろうか。