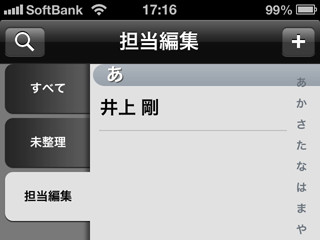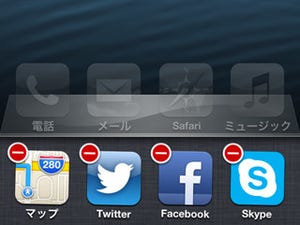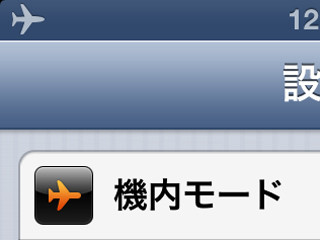iPhoneだけで運用するタイプのユーザーであれば、高機能な連絡先アプリを使ったほうが便利。しかし、気に入ったアプリがあるわけでもなく、とりあえずお金をかけたくないというなら、iCloudを利用するだけで、連絡先情報を管理できるのだ。
iPhoneの魅力はアプリによるパーソナライズだと小生は思っている。もちろん、端末としての完成度や所有感というのも重要なファクターなのだが……。しかし、アップルのサービスにも目を向けるべきというか、ちゃんと使いこなすともっとiPhoneライフが良くなるよッ! というのが今回の記事の着地点である。
以下、GmailはiPhoneを所有する前から使っていたよ! というユーザーのための連絡先講座。Gmailの連絡先をiCloudの連絡先に取り込んでみようという話。いわゆる蛇足(おまけ)である。
ちなみに、蛇足だけあってやり方は簡単。まず、Gmailの連絡先を表示する。iCloudに追加したい連絡先にチェックを入れて、「その他」にある「エクスポート」をクリック。「連絡先をエクスポート」が表示されたら「エクスポート形式」を「vCard形式」に設定して「エクスポート」をクリック。これで、Gmailに登録した連絡先情報がvCard形式で保存された。
あとは、iCloudの連絡先を開き、画面左下の「歯車」アイコンをクリック。「vCardを読み込む」を選択して、先ほど作成したvCardデータを指定すれば終わりだ。
これで、Gmailの連絡先がiCloudの連絡先に追加された事になる。iCloudの連絡先は、アカウントで紐づけられたiPhoneなどの連絡先と同期されるので、結果としてGmailをiPhoneに登録していなくても、連絡先情報を共有できたことになる。
けどまぁ、Gmailを登録しちゃったほうが早いんだけどね。実際。このテクの“肝”は、vCard形式のデータはiCloudの連絡先で読み込めるということ。他の連絡先ソフト(Outlookとか)のデータもiCloudに統合できるようになるということを覚えておきたい。
写真で解説! GmailとiCloudを使った連絡先管理講座
|
|
iCloudにアクセスしよう |