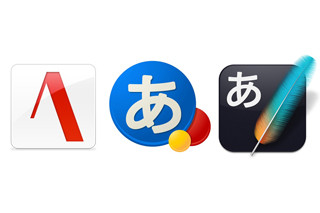機能対決 その1 ワープロ性能比較
まずはワープロとしての性能を比較してみよう。
基本的なワープロとしての機能はそれぞれのソフトはもちろんちゃんと持っている。ツールバーはWordはリボンインターフェイスを採用しており、ほぼすべての機能にツールバーからアクセスすることができる。PagesはiWork共通のタイプでカスタマイズしてボタンを追加することができる。そしてWriterのツールバーは少し前のWordに似ており、こちらもカスタマイズでアクセスできる機能を追加できる。
文字フォントの修飾もそれぞれのワープロで同じように可能で、箇条書きや段組なども設定できる。
問題があるとすれば「縦書き」のサポートだろう。3つのソフトの中で縦書きをサポートしているのはWordとWriterだが、Writerの縦書きは使えるレベルとは言えない。Pagesは残念ながら横書きのみだ。この時点で、縦書きワープロが使いたい人はWord以外の選択肢がなくなってしまう。日本語がもっとも美しく見えるのは縦書きということを考えても、サポートを期待したいところだ。
|
|
|
|
|
|
それぞれWord、Pages、Writerのツールバー。Wordはウインドウズユーザーにはお馴染みのリボン。PagesはiWorkで共通のツールバーだ。Writerのものは一昔前のWordのものに近い |
|
|
|
|
ワープロモード、レイアウトモードともに縦書きをサポートしているのはWordとWriterだが、Writerは縦書き表示ができるだけで実用には耐えない。縦書きを使いたい場合はWord以外の選択肢はないだろう |
|
- 【結果】 ワープロとしての基本機能はそれぞれ十分に持っているが、縦書きが「使える」のはWordのみ。
機能対決 その2 作表とグラフ
日本のワープロ利用シーンで必要とされる機能に作表機能がある。多くの資料に表を添付することで説得力を付けるためのようだが、細かなデータが要求された結果、表が細かくなり、それらの資料をExcelで作るようになり、企業の多くがExcelをワープロ代わりに使うようなことが増えてしまった。文章表現力のあるワープロ内の作表機能はそんなに使えないレベルのものだろうか。
Word - リボンインターフェイスの使いこなしがポイント
Wordの場合、作表機能はリボンの「表」パネルから行う。新規ボタンで作りたい表の大きさを指定し、スタイルから選ぶだけでそれっぽいグラフィカルな表ができる。表のレイアウトを使えば細かな設定もできる。
グラフの描画はExcelを呼び出して行う。「グラフ」パネルで使いたいグラフを選ぶと自動的にExcelが起動し、セルにサンプルデータが入ったシートが表示される。項目を修正し、データを入力しよう。
Pages - 図形、表などはワンタッチ
Pagesの作表機能はツールバーの「表」ボタンを押すだけと簡単だ。ボタンを押すと文書内にヘッダ付きの3×3の表が現れ、これをインスペクタにある表パネルで修正していく。ヘッダの追加や枠線の太さ、セルの結合などを指定していくが、細かな表を作るにはそれなりに努力が必要だ。 グラフの描画は作表とは無関係で、「グラフ」ボタンを長押しして作りたいグラフを選ぶとそれだけでグラフが配置される。同時に「グラフデータエディタ」が表示され、数値を変更することでグラフの表示が変更される。
Writer - オートフォーマットで簡単設定可能
Writerの作表、描画はツールバーにあるボタンでOK。特に作表にはオートフォーマット機能があり、幾つかの書式から選んで自動設定できる。グラフはメニューバーの[挿入]ー[オブジェクト]の中にある。オブジェクトとしておいたグラフをあとからタイプ、数値などを変更していく。
- 【結果】 使いやすいという点ではPages、Writerは使いやすいが、細かな表を作ろうとするならWordがいいだろう。ExcelやNumbersで作ったものをコピー&ペーストするという手もある。