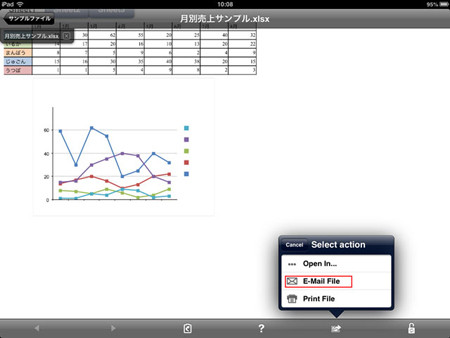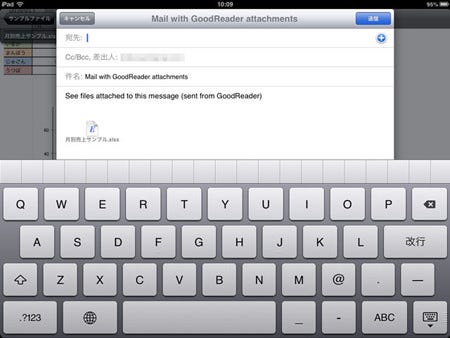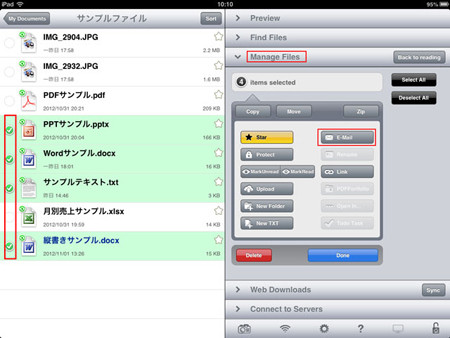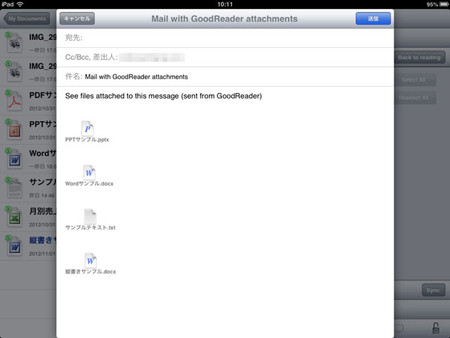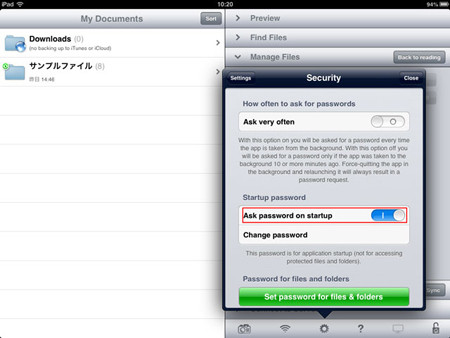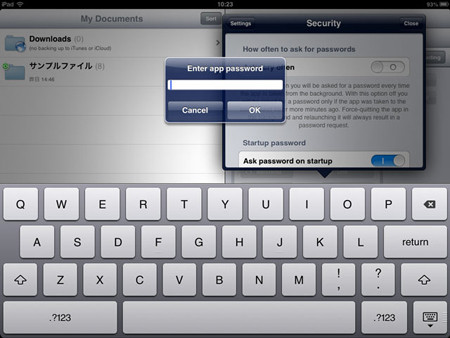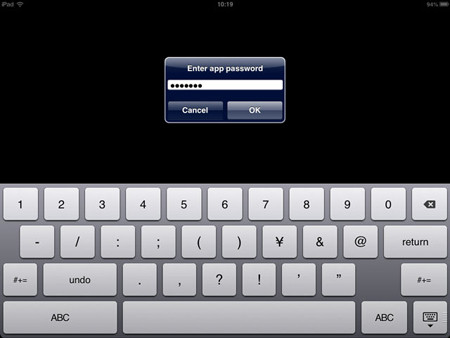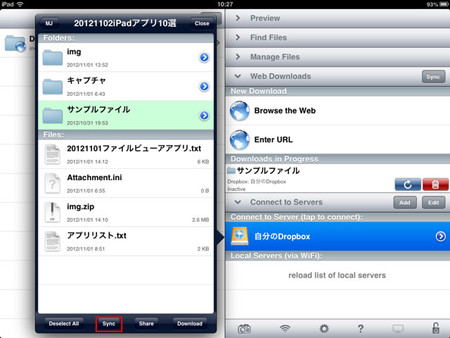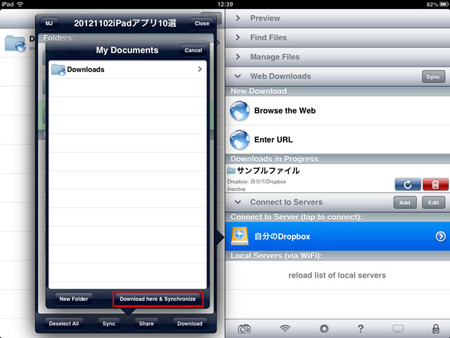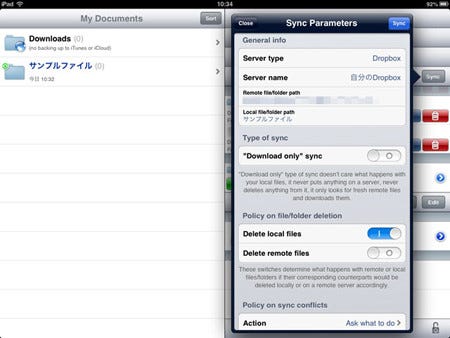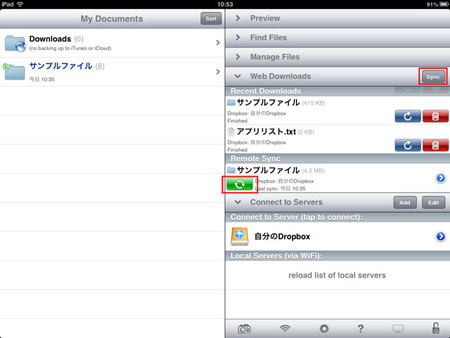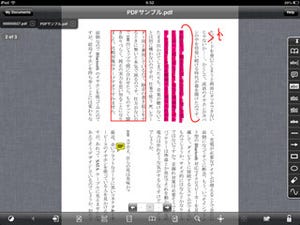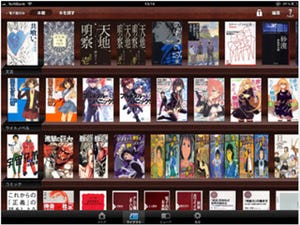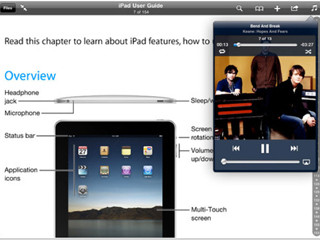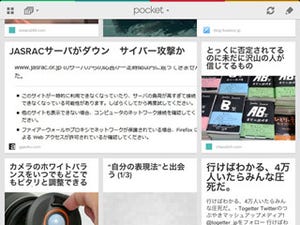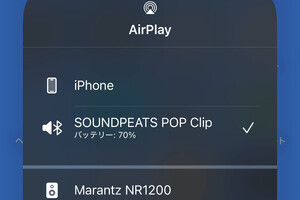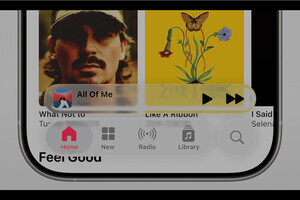メールで送る、プリントする
読み込んだファイルをメールで送る手順は下記の通り。メールで届いたPDFファイルにGoodReaderで書き込みを入れて送り返す、という作業もiPadひとつでスムースにこなせる。
* 開いているファイルを送る
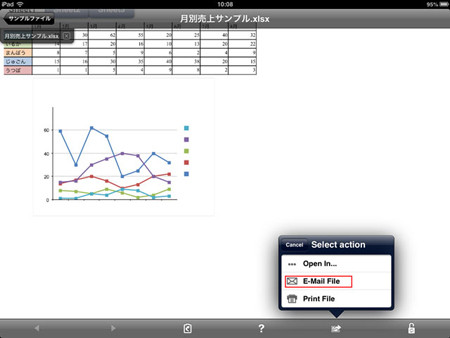
|
1.下部にあるメニューからアクションボタンをタップし、「E-mai File」を選択 |
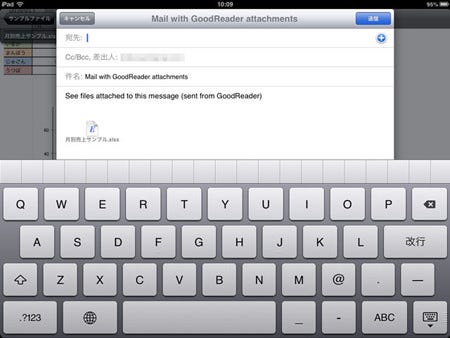
|
2.メールの作成画面が表示されるので、送信先を入力。必要に応じて内容を編集し、「送信」をタップ |
* 「Manage Files」から送る
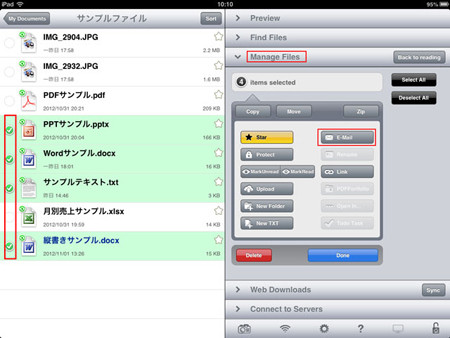
|
1.メイン画面右側の「Manage File」を開き、送りたいファイルを選択。複数選択も可能だ |
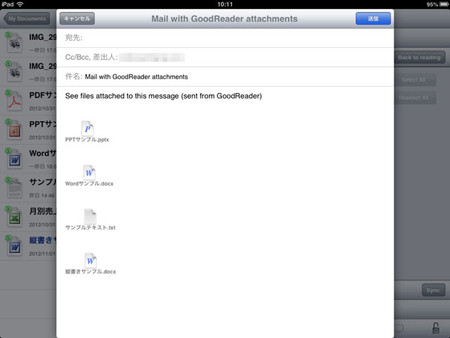
|
2.「Manage File」の「E-mail」をタップすると、メール作成画面が表示される |
プラスアルファの使い方
以上、基本的な操作を説明してきたが、GoodReaderは非常に多機能で細かな設定もたくさんあるので、ヘルプを見ながら徐々に使いこなしていこう。ここではすぐに役立つ機能を2つ紹介する。
* 起動パスワード
GoodReader起動時にパスワードの入力が必要になる設定。大事な書類を持ち歩く際にはセキュリティ対策として設定しておきたい。
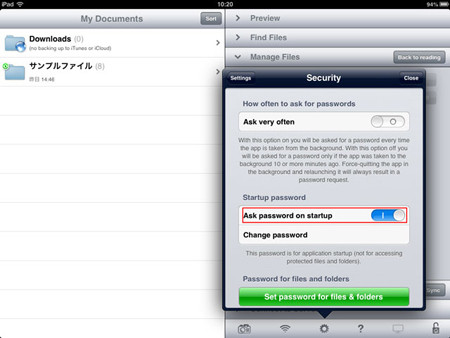
|
設定画面の「Security Settings」から「Startup Password」で「Ask password on startup」をオン(青)にする |
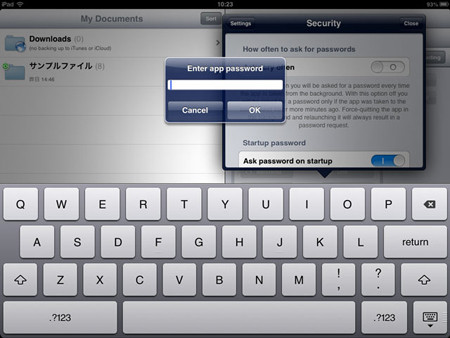
|
パスワードを設定する |
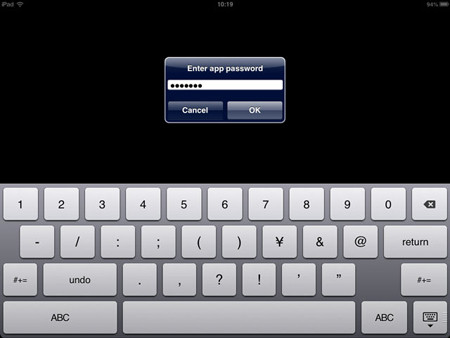
|
起動時にパスワード入力のポップアップが表示される |
* フォルダやファイルの同期
PCで頻繁に編集するファイルなど、バージョン管理が煩雑になりそうな時にはファイル/フォルダの同期機能を活用しよう。クラウド上にあるファイル/フォルダの内容を、最新の状態でアプリ内に保存しておくことが可能だ。
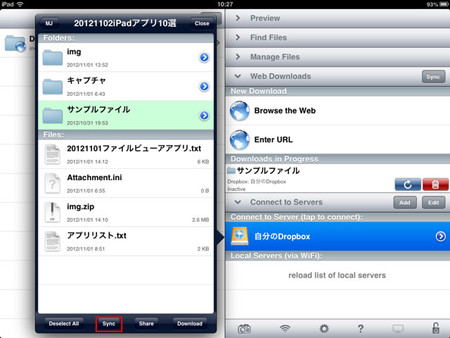
|
1.クラウドから同期したいファイル/フォルダを選択し、「Sync」をタップ(機能説明のポップアップが表示されたら「Proceed」をタップして続ける) |
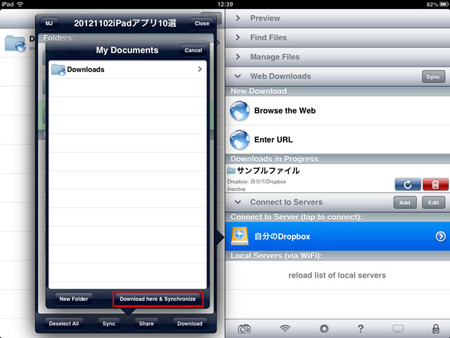
|
2.選択したファイル/フォルダを置きたい場所を選び、「Dounload here & Synchronize」をタップ |
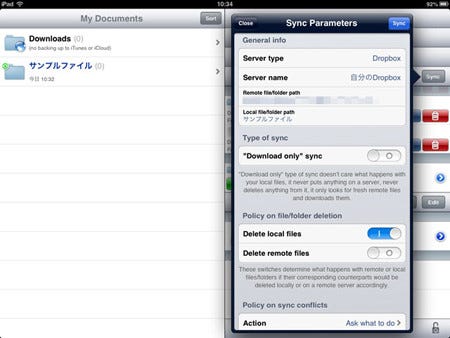
|
同期の設定画面が右側に表示される(デフォルトはiPadからのアップロード可、iPad上のファイルが消されてもリモートファイルには影響しない設定)。「Sync」をタップすると現在の内容がダウンロードされる |
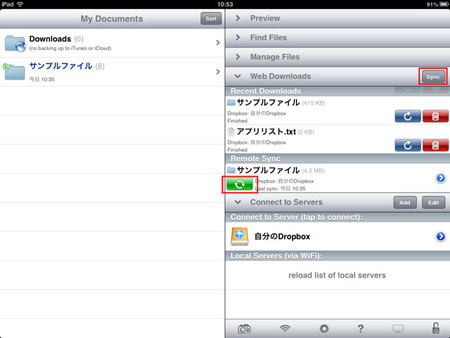
|
ファイル/フォルダを同期するには、右側メニュー「Web Downloads」の「Remote Sync」で同期のボタンをタップ。複数の同期ファイル/フォルダをまとめて最新版にしたい時は、「Web Downloads」バーにある「Sync」をタップする |