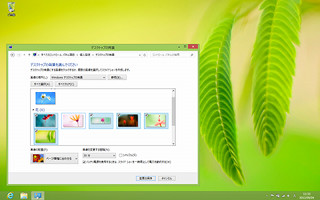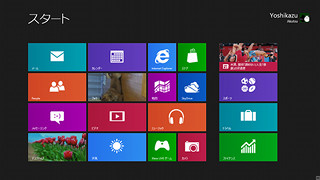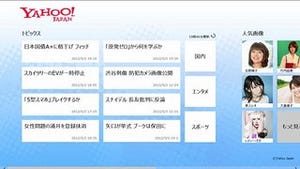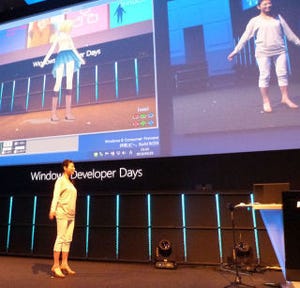「レッツ! Windows 8」は、2012年10月26日発売予定のWindows 8に移行する予定の方々に、同OSの使いこなし術を紹介する連載です。コンピューターには詳しくないが新しもの好きで、Windows 8を導入される方に役立つテクニックを紹介しますので、ご興味のある方は是非ご覧ください。今回は不要なWindowsストアアプリを整理する手順を解説します。
レッツ! Windows 8
Windowsストアアプリの削除と復活
Windows 8に限らず、歴代のWindows OSはセットアップ直後から使用できるように、いくつかのアプリケーションが用意されてきました。これらは"OS標準アプリケーション"と呼ばれてきましたが、Windows 8も同様に従来のデスクトップアプリと、Metroアプリケーション改めWindowsストアアプリが用意されています。
FacebookやTwitterなどのコミュニケーションサービスを統合して使用する「People」や、従来のWindows Live Messengerに相当する「メッセージング」など、標準アプリケーションとしては及第点を超えており、Windowsストアアプリだけでも閲覧環境としては十分ではないでしょうか。
しかし、Webカメラを接続していない、もしくはカメラを内蔵していないコンピューターをお使いの場合、Webカメラからの写真撮影や動画録画を行う「カメラ」は不要です。経済状況に興味がなく株/為替取引を行っていないユーザーに「ファイナンス」は無用の長物となるでしょう。
このように、万人がすべての標準Windowsストアアプリが必要なわけではありません。そこで今回は不要なWindowsストアアプリを整理し、スタート画面には必要なものだけを並べる様にしましょう。まずはスタート画面から非表示にする方法から解説します。
不要なWindowsストアアプリ(今回は「カメラ」を使用します)を右クリックし、アプリバーから<スタート画面からピン留めを外す>ボタンをクリックしてください。これでスタート画面から「カメラ」が取り除かれました。しかし、この状態はボタン名にあるとおり、スタート画面から取り除かれたに過ぎず、Windows 8上から削除されたわけではありません。
スタート画面の何もないところを右クリックすると現れるアプリバーの<すべてのアプリ>ボタンをクリックして、すべてのデスクトップ/Windowsストアアプリを表示させてみましょう。図04をご覧のとおり「カメラ」は残されており、ここから起動することも可能です(図01~04)。
なお、再びスタート画面に表示させる場合は、同じくアプリバーから<スタート画面にピン留めする>ボタンを使用します。この操作で簡単に復活しますが、タイルはスタート画面右端に並びますので、ドラッグ&ドロップで元の場所に戻しましょう(図05~06)。
さて、先ほどのアプリバーに<アンインストール>ボタンが用意されていたことを思い出してください。こちらの同ボタンをもちいることで、Windowsストアアプリをアンインストールすることが可能です。
その一方でコンピューターの買い換えなど、再びアプリケーションが必要になった場合、Windows Storeから復活させることが可能です。Windows Storeを起動し、削除したWindowsストアアプリを検索すると、標準アプリケーションはすべてダウンロードできることに気付かれることでしょう。後は通常の手順で標準アプリケーションをインストールすれば復活作業の完了となりました(図07~10)。
図07 不要なWindowsストアアプリ(「カメラ」)を右クリックし、アプリバーにある<アンインストール>ボタンをクリックします。確認をうながすメッセージが現れますので、再び<アンインストール>ボタンをクリックしてください |
このような手順で不要になったWindowsストアアプリは簡単に削除し、復活させることができます。もちろんWindowsストアアプリによっては関連するデータが削除/初期化される可能性がありますので、注意を払いながら本カスタマイズをWindows 8の活用にお役立てください。
阿久津良和(Cactus)