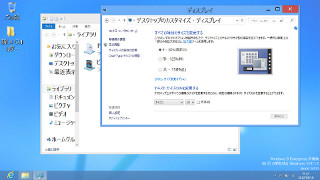「レッツ! Windows 8」は、2012年10月26日発売予定のWindows 8に移行する予定の方々に、同OSの使いこなし術を紹介する連載です。コンピューターには詳しくないが新しもの好きで、Windows 8を導入される方に役立つテクニックを紹介しますので、ご興味のある方は是非ご覧ください。今回はWindows 8の新機能である「ファイル履歴」の概要と使用方法を解説します。
レッツ! Windows 8
 |
|
 |
|
 |
|
 |
|
 |
個人用ファイルがバックアップ対象
Windows 8の新機能は数多くありますが、そのなかでも興味深いのが「ファイル履歴」です。そもそも以前のWindows OSでは、VSS(ボリュームシャドウコピーサービス)という、ボリュームやフォルダー単位のスナップショット機能を備えています。ファイルの世代別保存機能を実現し、Windows 7では、古い世代のファイルを復元する「以前のバージョン」や「システムの復元」が使用する復元ポイント、OSが稼働している状態のバックアップ作成などに用いられてきました。
コンピューターの歩み共に進化し、用途によって機能を備えてきたバックアップですが、Windows 8は個人用ファイルを保持したまま設定を初期化する「PCのリフレッシュ」機能や、コンピューターを出荷状態に戻す「PCのリセット」機能を備えています。
そのため、OSをインストールしたボリュームやストレージ全体を対象にしたフルバックアップは重要ではなくなりました。ユーザーが意識的に管理し、バックアップを作成しなければならないのは、日々の作業で作成した個人用ファイルとなるのでしょう。その回答としてWindows 8に実装されたのが「ファイル履歴」という機能です。
同機能を簡単に説明しますと、個人用ファイルを対象にしたバックアップ機能。個人用ライブラリに保存されているファイルを定期的に別の場所へ保存するというものです。保存先はWindows 8をインストールしたホストドライブ以外となり、異なるボリュームや外部ストレージ、ネットワーク上の共有フォルダーなどが選択可能。初期状態では一時間単位でバックアップが作成されます。
なお、Windows 8が適切な保存先を発見できない場合、自動的にネットワーク上の共有フォルダーをネットワークドライブとして使用することを勧められます。バックアップロジックを踏まえますと、物理的に異なるデバイスにデータを保存した方が安全性も高まりますが、ネットワーク帯域への影響も大きくなりますので、ご自身の環境に合わせてお選びください(図01~06)。
バックアップ対象は前述のとおりですが、具体的には「アドレス帳」「デスクトップ」「お気に入り」「マイドキュメント」「マイミュージック」「マイピクチャ」「マイビデオ」と七つのフォルダーが対象に含まれます。要不要はユーザーの使用スタイルによって異なりますが、ユーザーフォルダーと並べて確認しますと「ダウンロード」「リンク」「検索」「保存したゲーム」は含まれません。
また、Windows 8の各設定や各ソフトウェアユーザーファイルを格納する「AppData」フォルダーも対象外。もっとも同フォルダーをそのまま復元しても、以前と同じように使用できるわけではありませんので、「AppData」フォルダーが含まれないのは致し方ないでしょう(図07~08)。